- Affinity Designer 2のアートボードツールを利用して、シームレスなパターン図形の作成や模様をデザインする方法を解説します
動画解説
○ 以下の動画で、実際の操作方法を解説していますので、ぜひご覧ください。
※ 実際のマウスなど操作の動きが確認できるので、大変理解しやすいです。
○ YouTubeチャンネル(ちょみ)もぜひご覧ください。
※ Affinity Designer、Affinity Photo、Affinity Publisher の解説動画を多数アップしています。
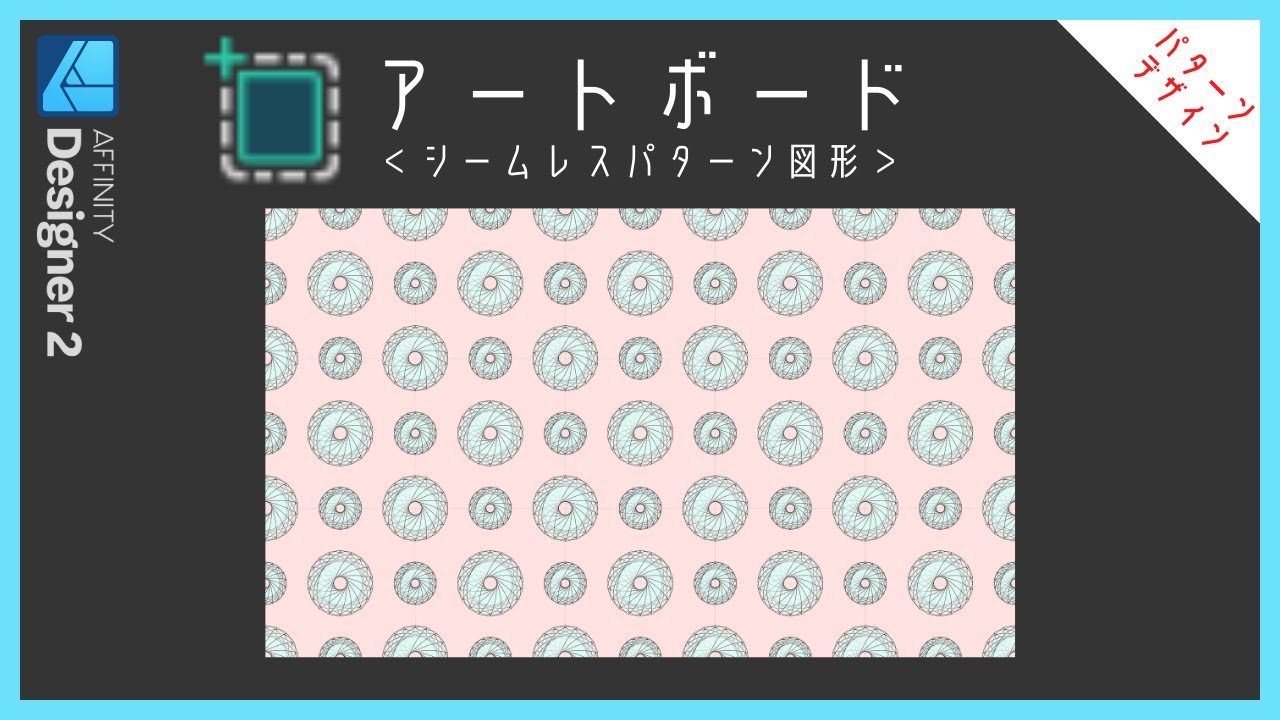
画像解説
概要
1.以下のような、シームレスなパターン画像を作成する方法を解説します
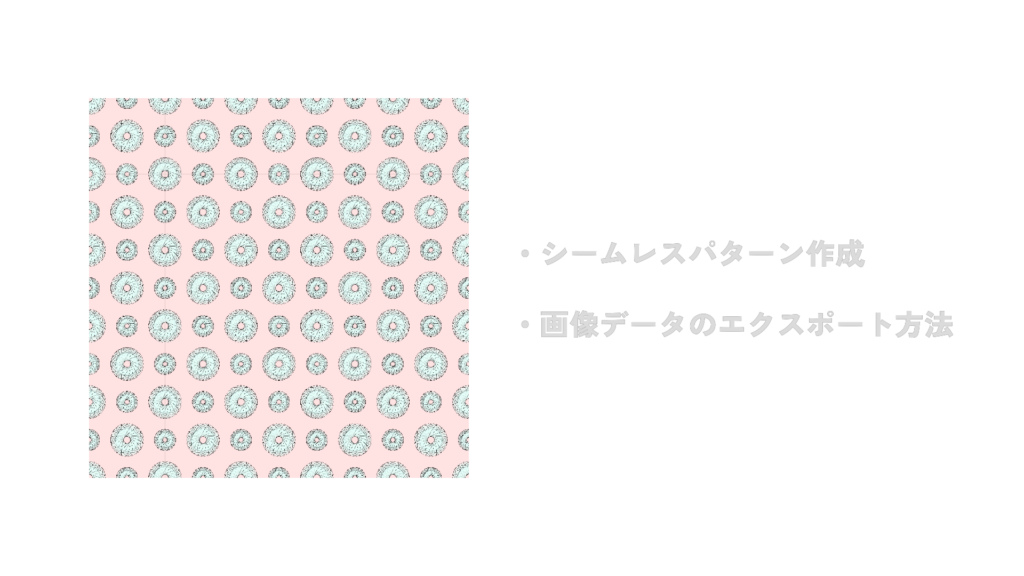
操作方法
2.「アートボードツール」をクリックします
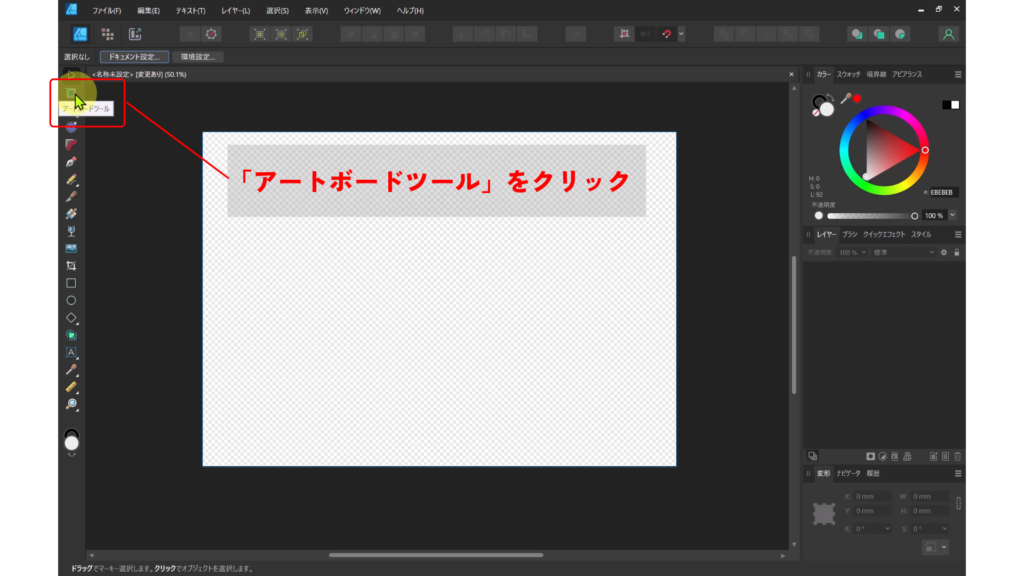
3.ドラッグし、アートボードを作成します
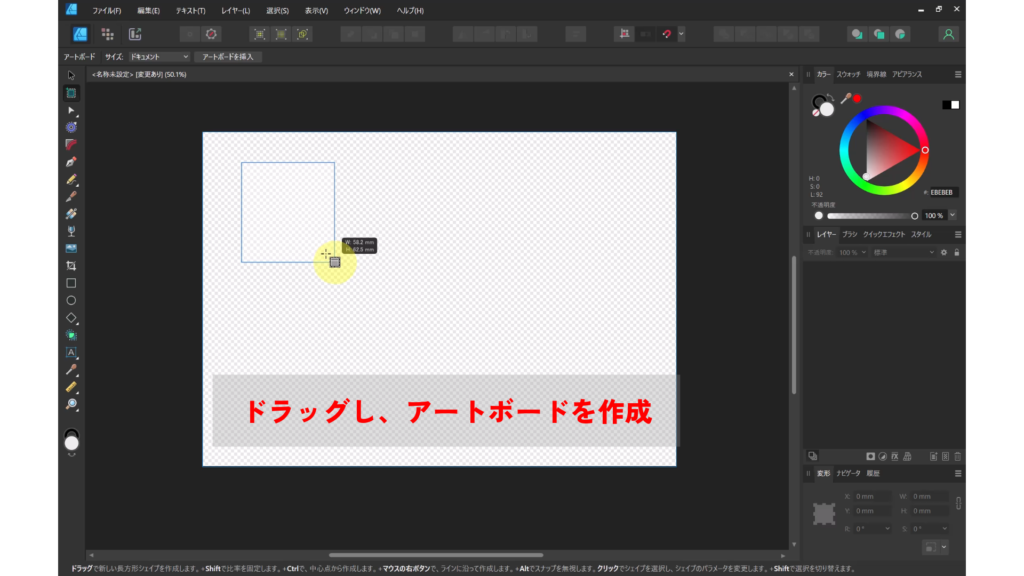
4.「縦:100」、「横:100」と入力します
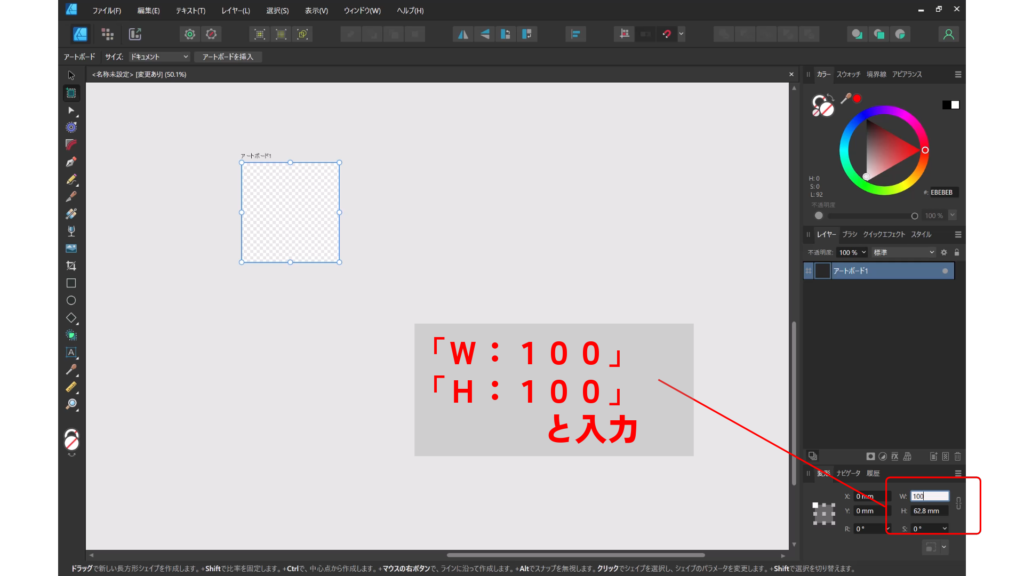
5.「ウィンドウ」→「シンボル」をクリックします。

6.シンボル画面が表示されます。
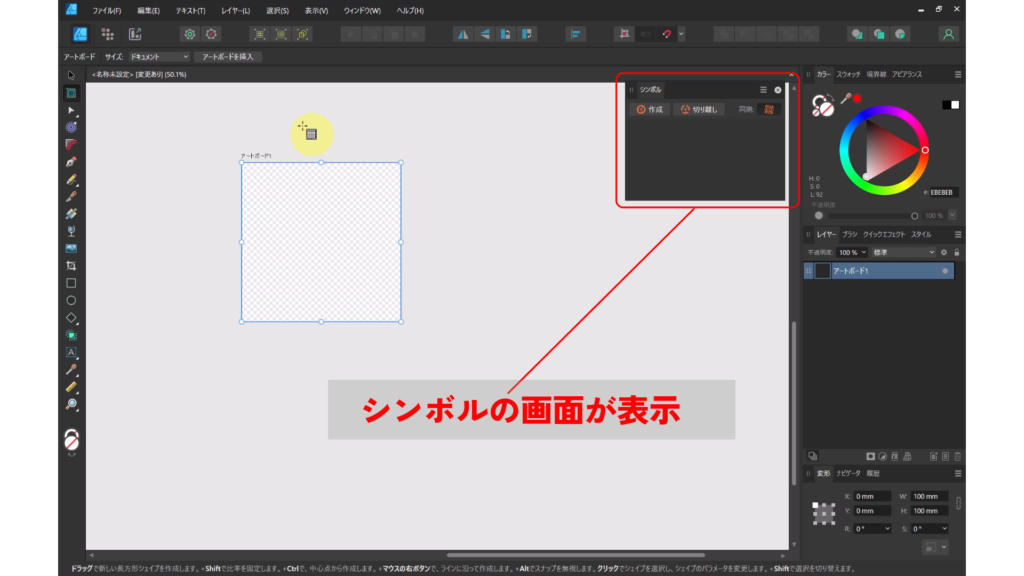
7.「作成」をクリックします。
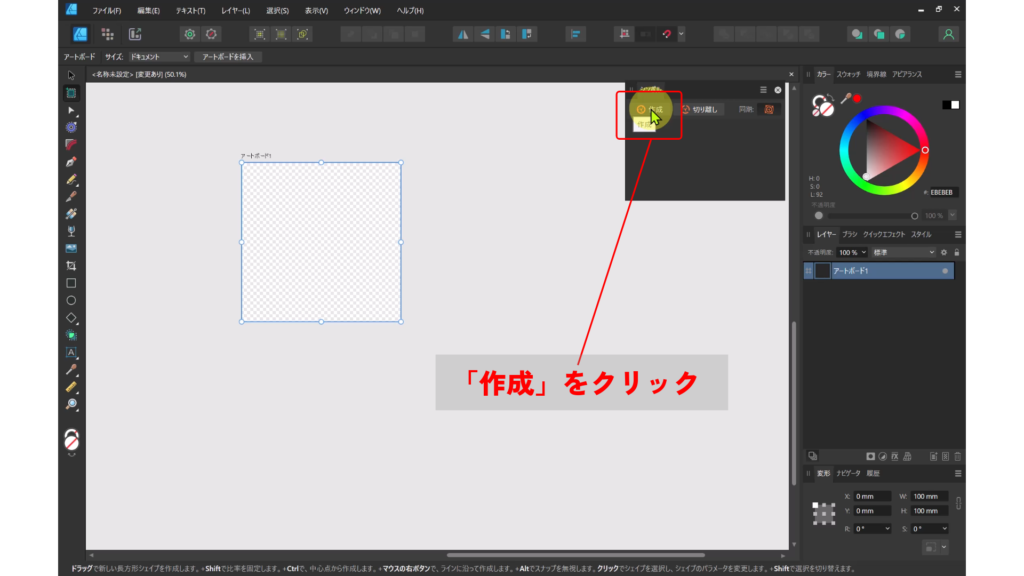
8.該当レイヤの左端がオレンジ色となります。
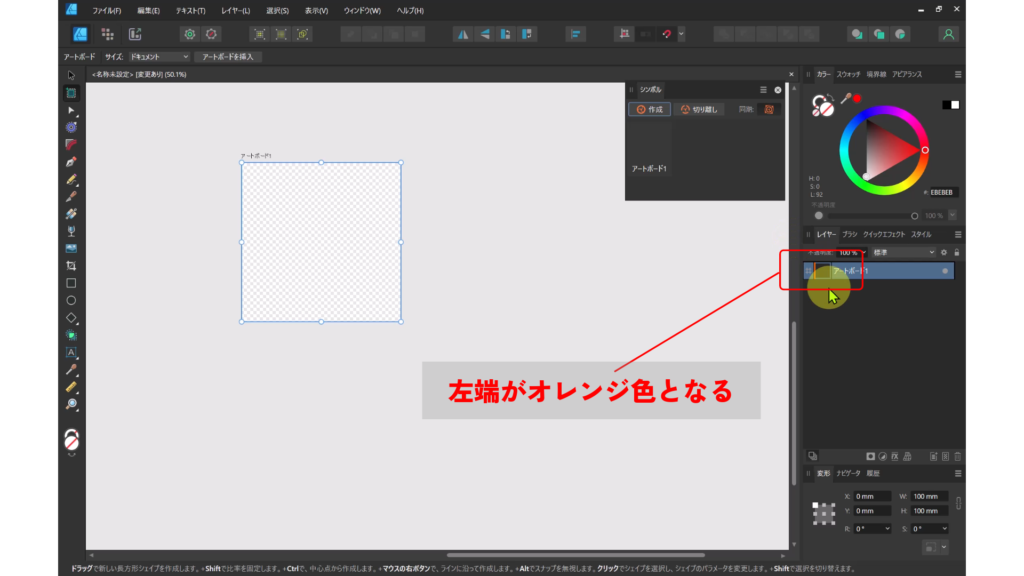
9.「ファイル」→「選択範囲を複製」をクリックします。
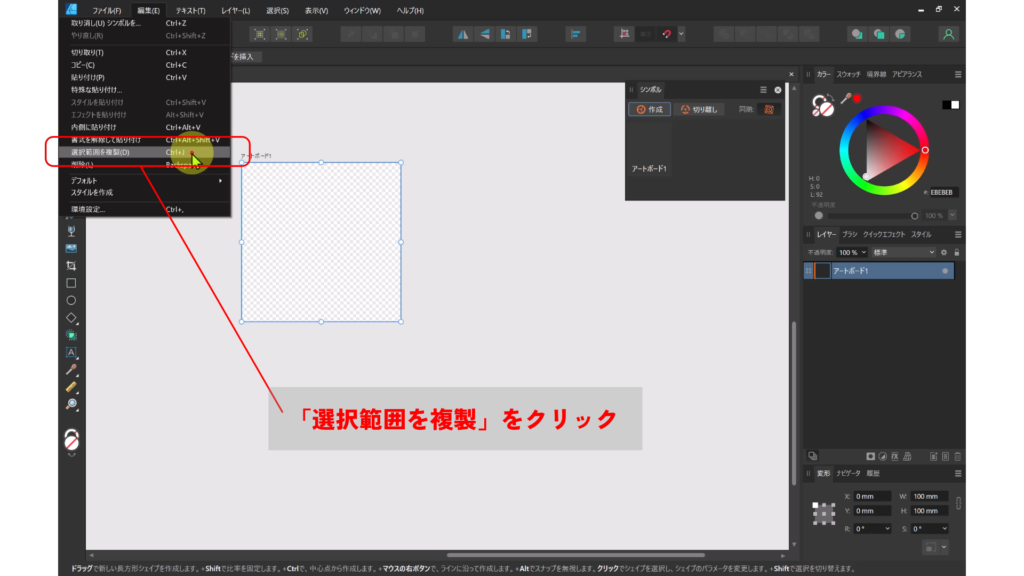
10.「Ctrl」+「J」でも、同様の複製となりますので、「Ctrl」+「J」を押し、複製します。
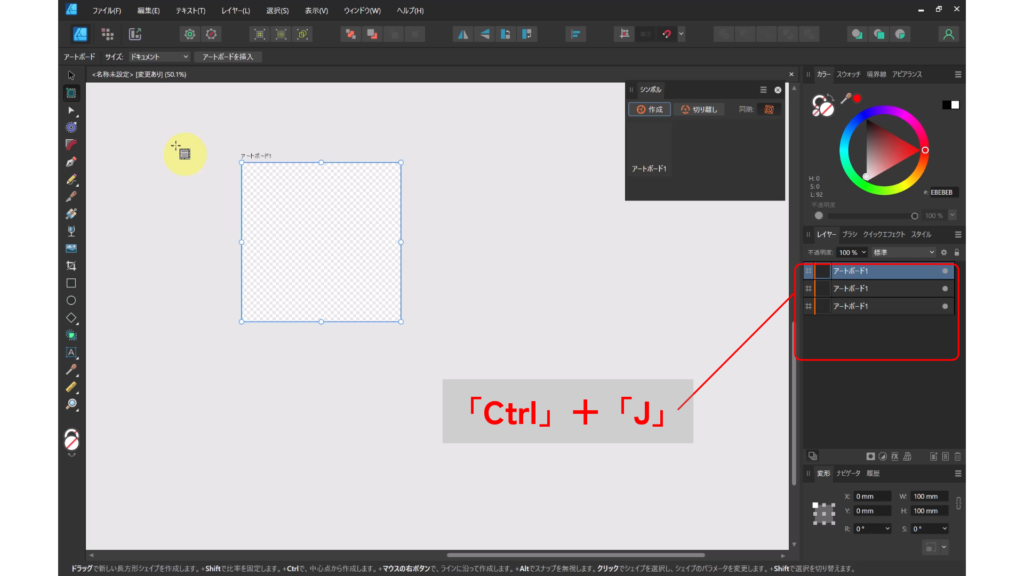
11.該当レイヤのアートボードをドラッグし、移動します。
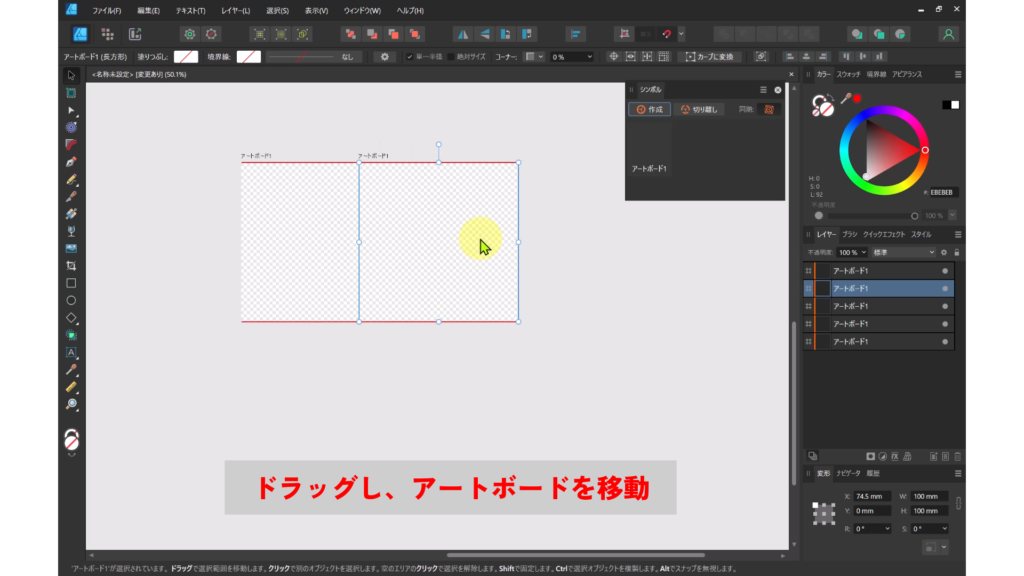
12.他のアートボードも移動し、以下のように配置します。
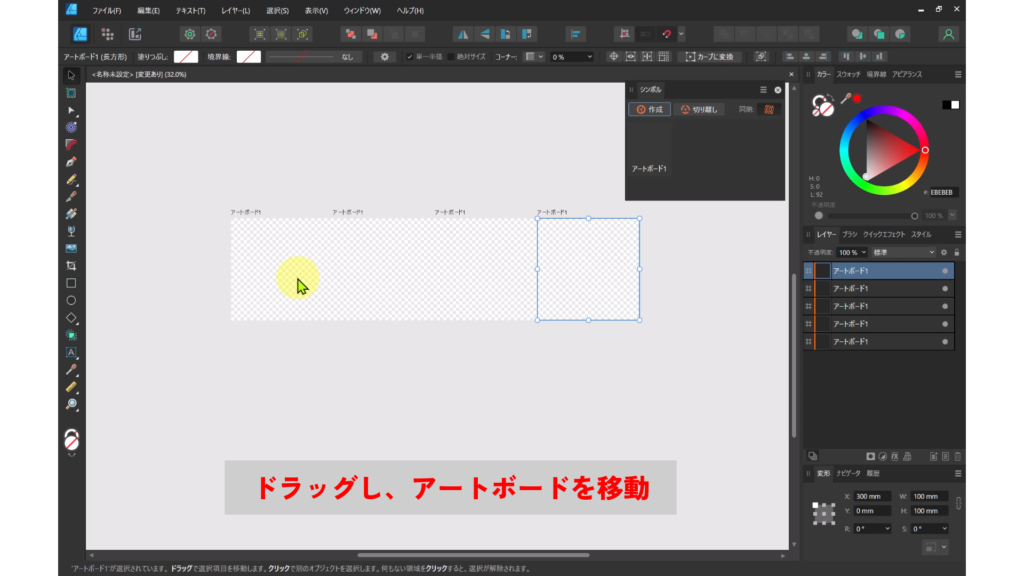
13.すべてのレイヤを選択し、「Ctrl」+「J 」を押し、複製します。
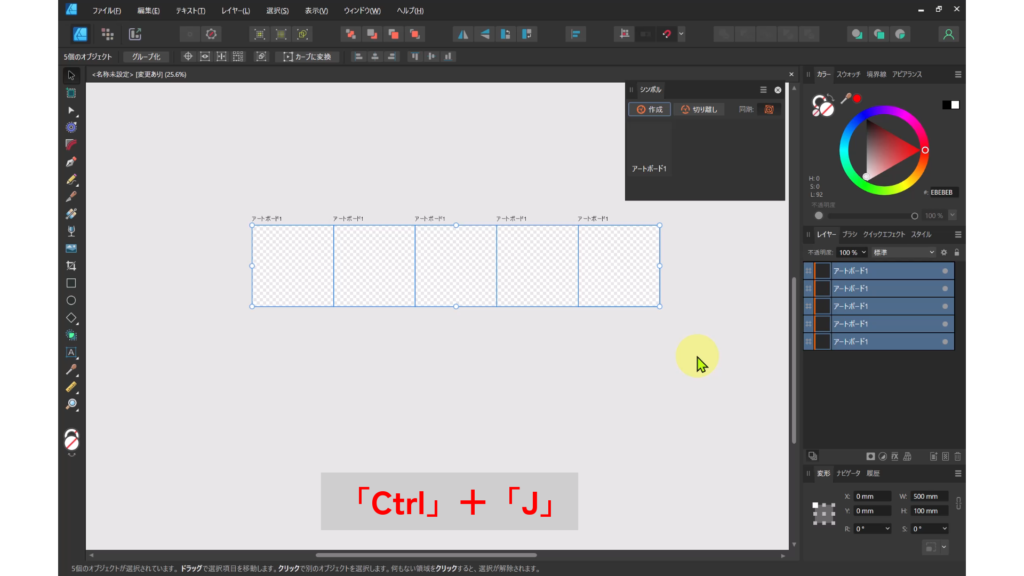
14.複製した、アートボードを移動し、配置します。
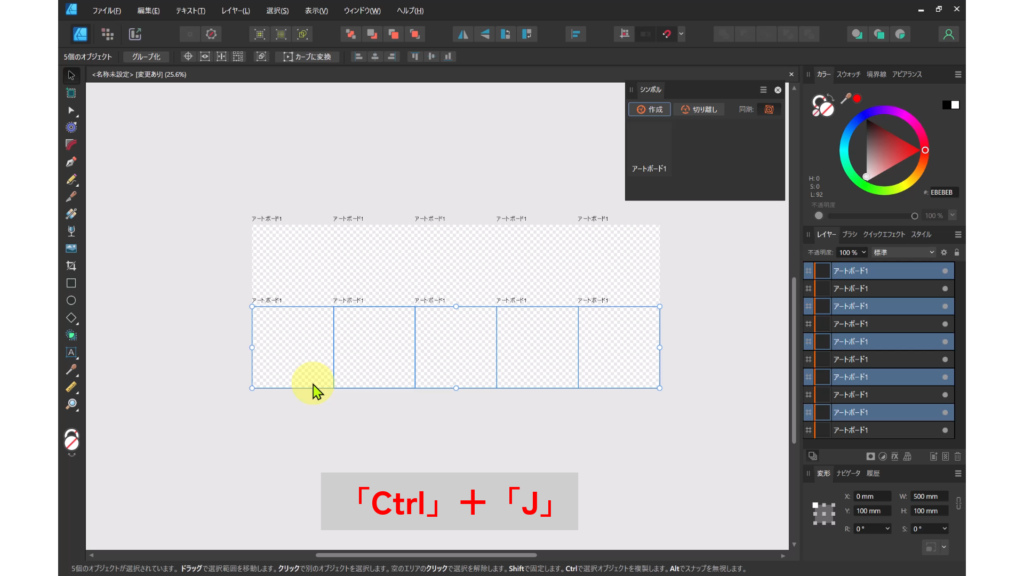
15.同様に複製し、以下のように配置します。
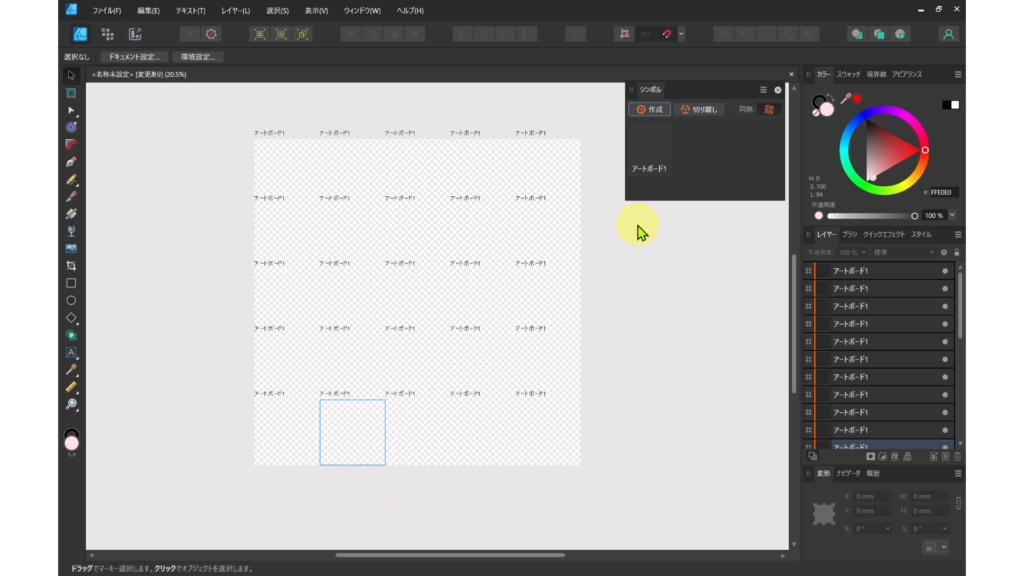
16.「アートボード1」を選択します。
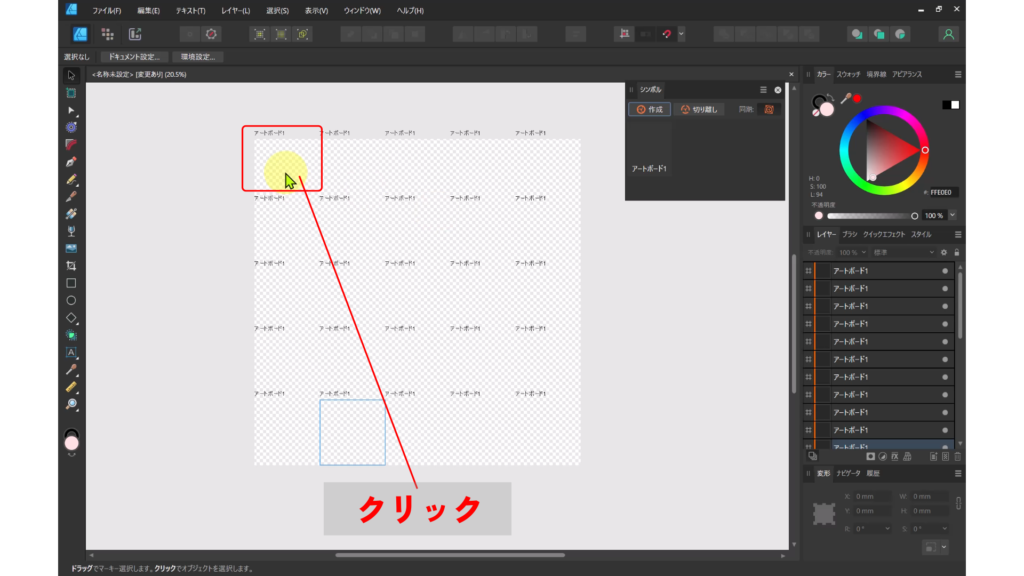
17.背景に色を付けます。そうすると、他のアートボードも連動し、背景色が変わります。
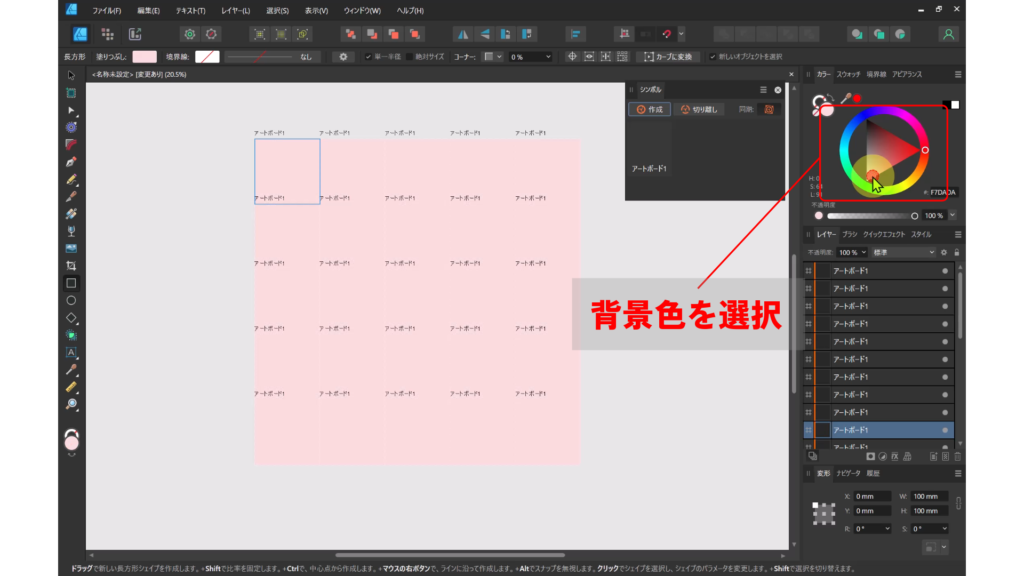
18.「三日月形ツール」を選択します。
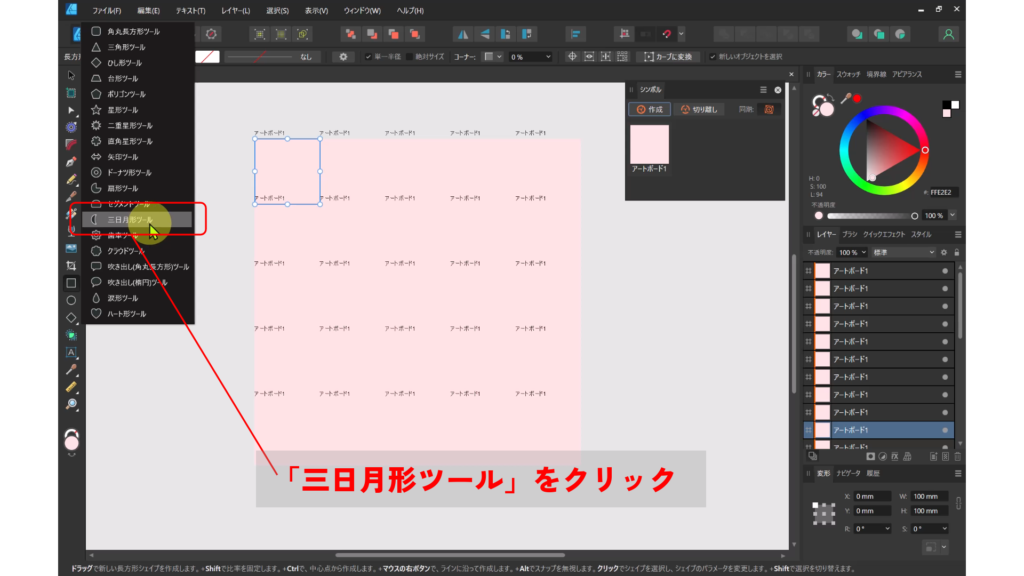
19.「アートボード1」に三日月を図形を作成します。ほかのアートボードにも連動し、三日月が作成されます。
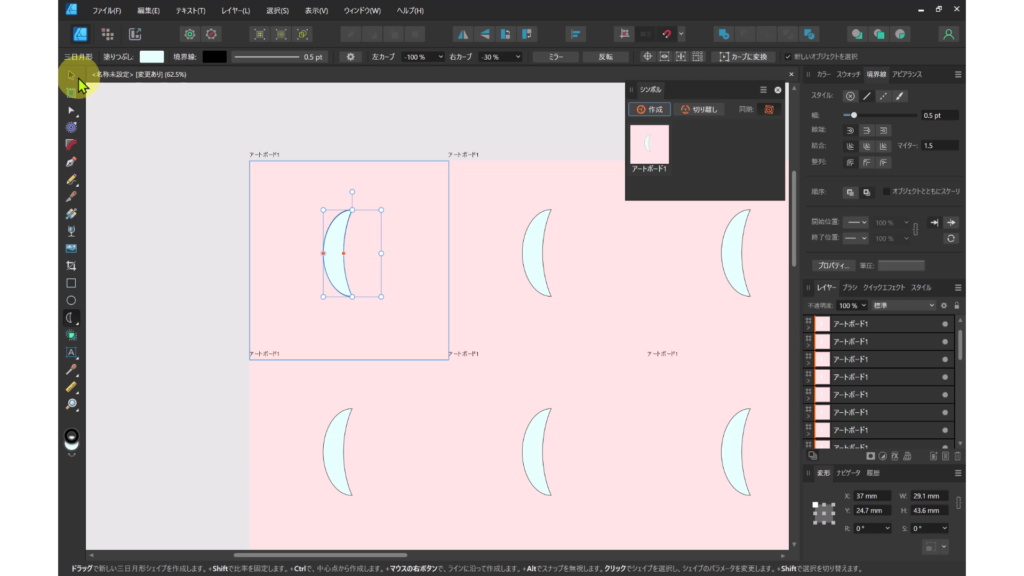
20.「Ctrl」+「J 」を押し、三日月を複製します。
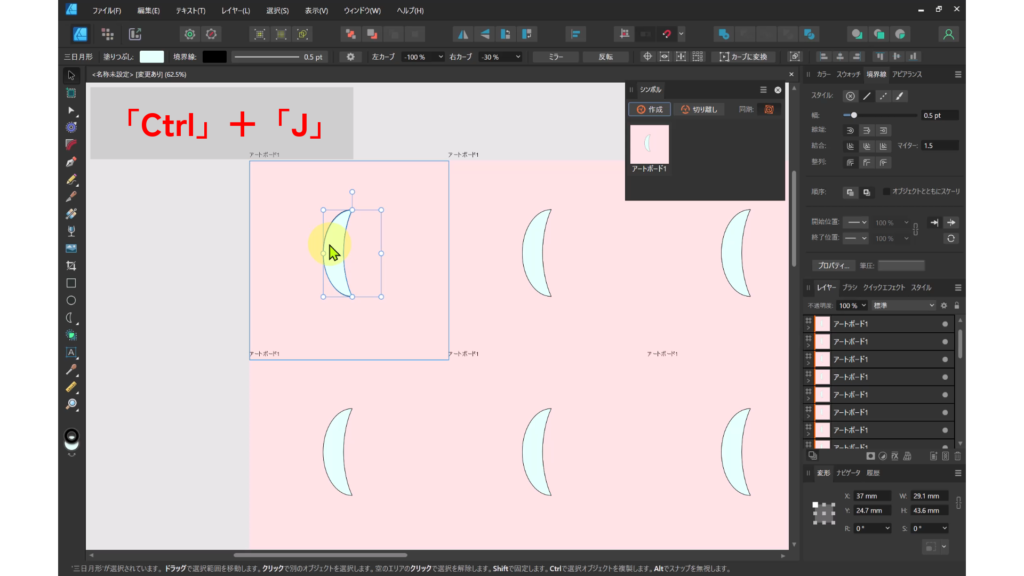
21.基準点は「中央」を選択します。
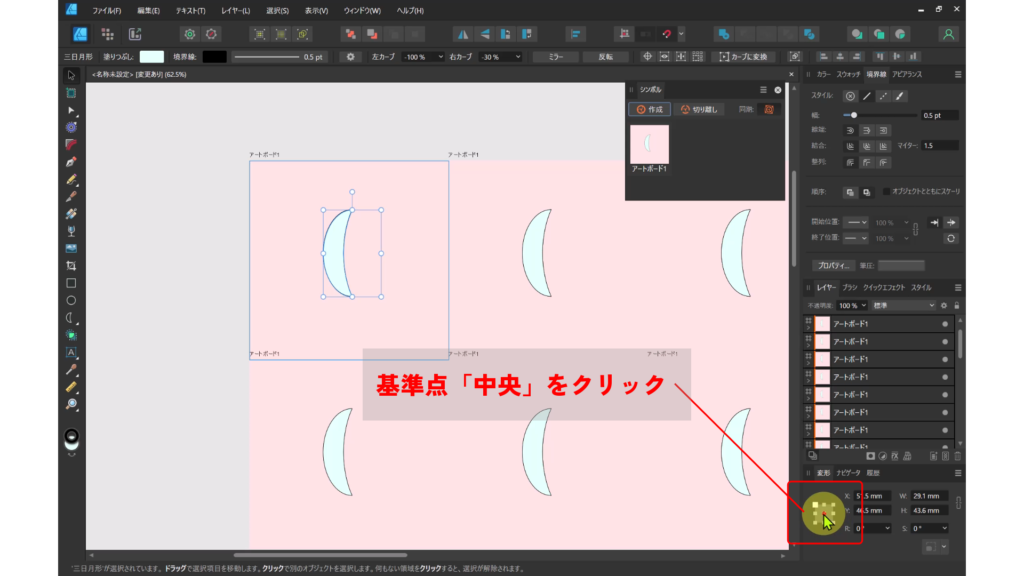
22.「R:20」と入力します。
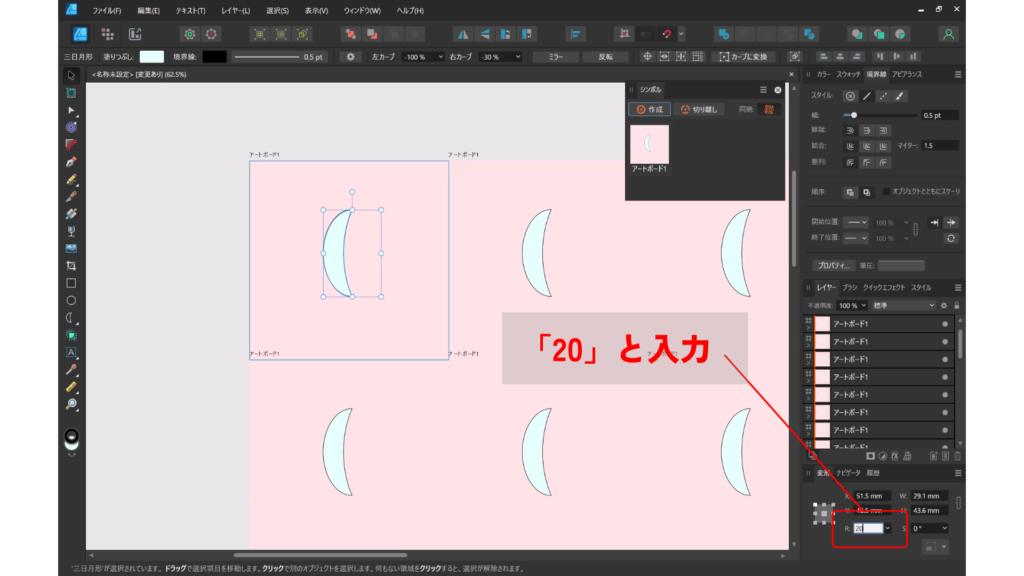
23.「Ctrl」+「J 」を連打し、中央を起点とし「20°」ずつ傾きながら、複製されます。
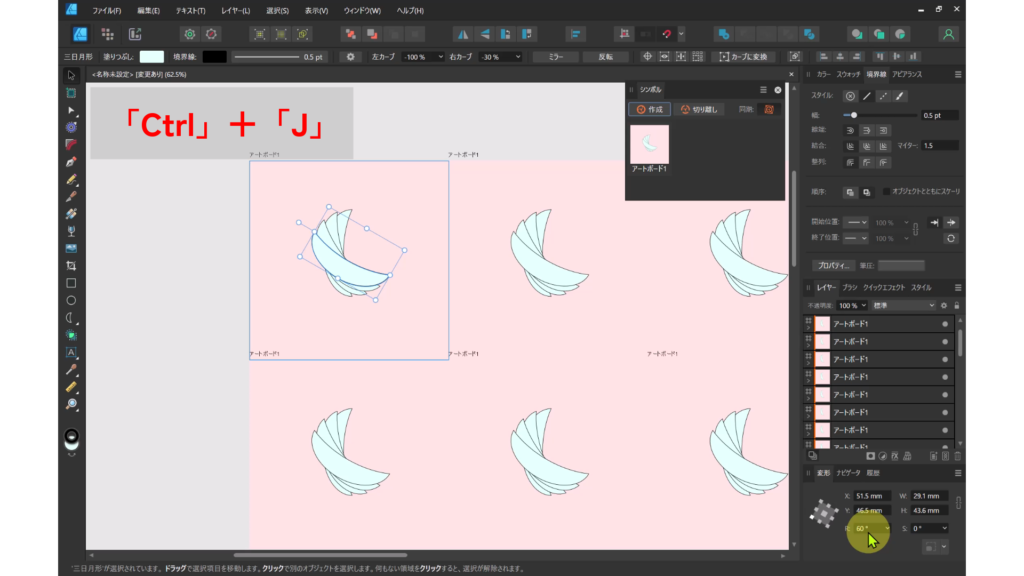
24.

25.「アートボード1」の図形を全選択します。
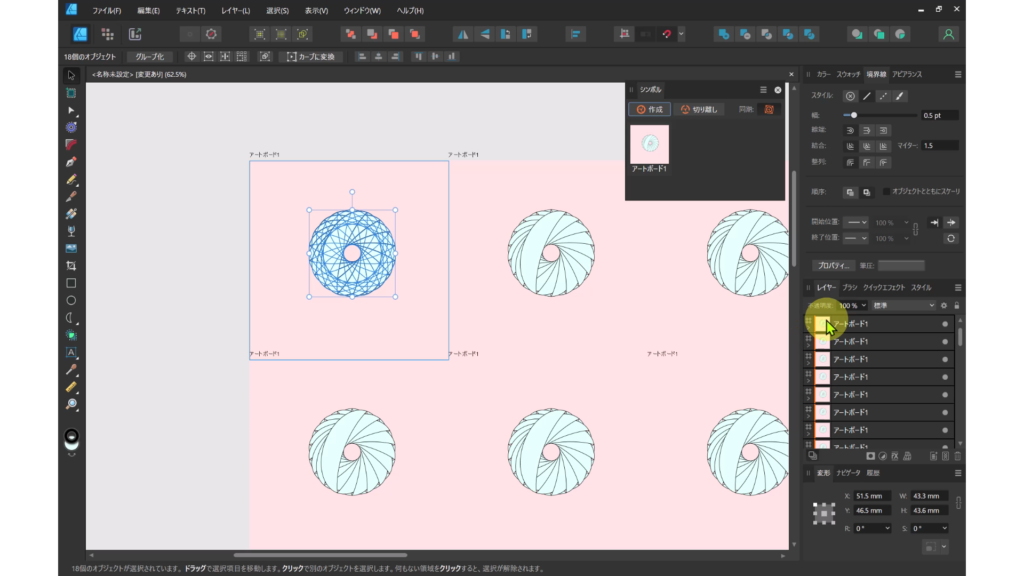
26.背景の不透明度を調整し、薄くします。
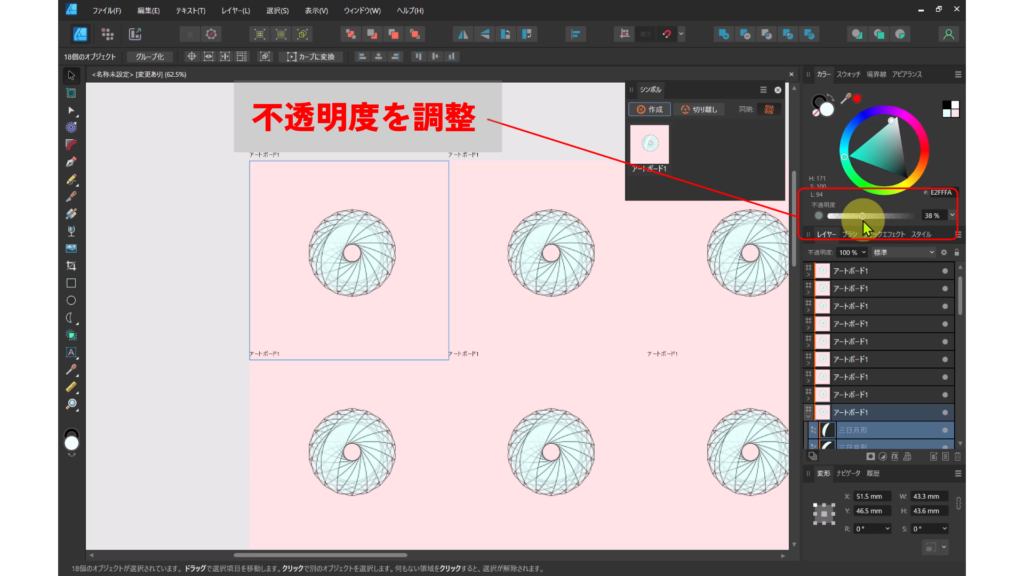
27.「アートボード1」を全選択します。
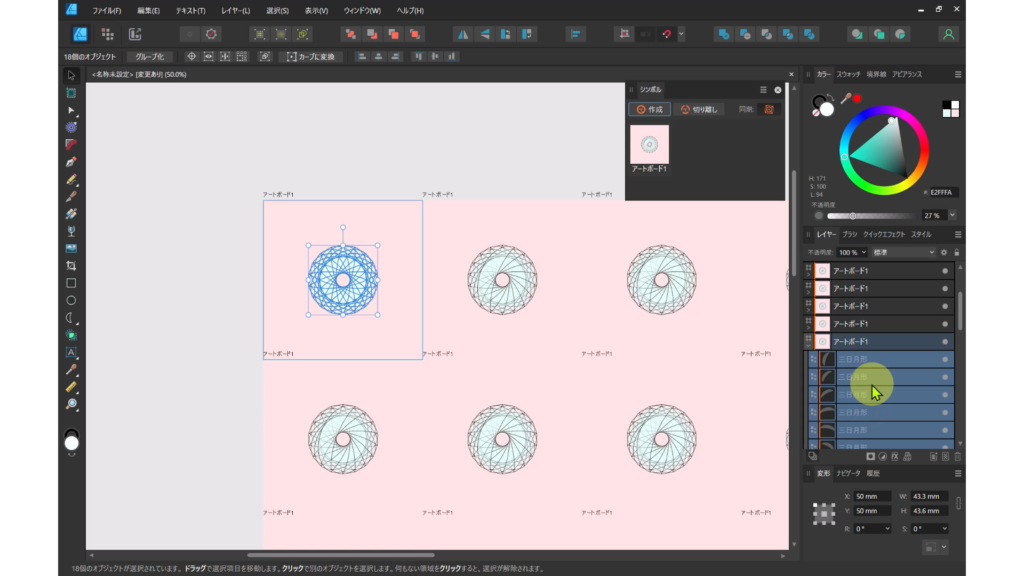
28.右クリックし「グループ化」します。
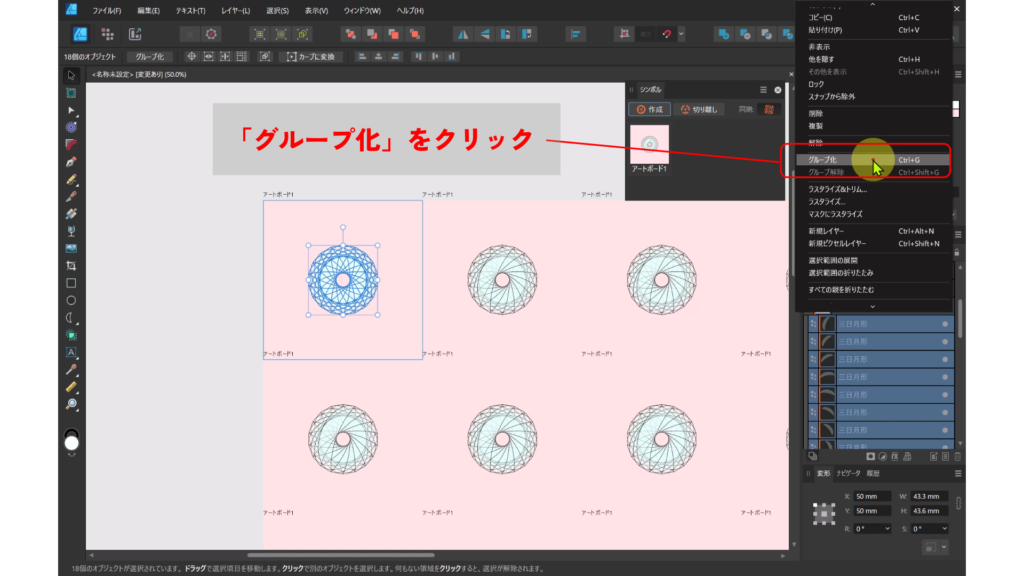
29.「Ctrl」+「J」を押し、図形を複製します。
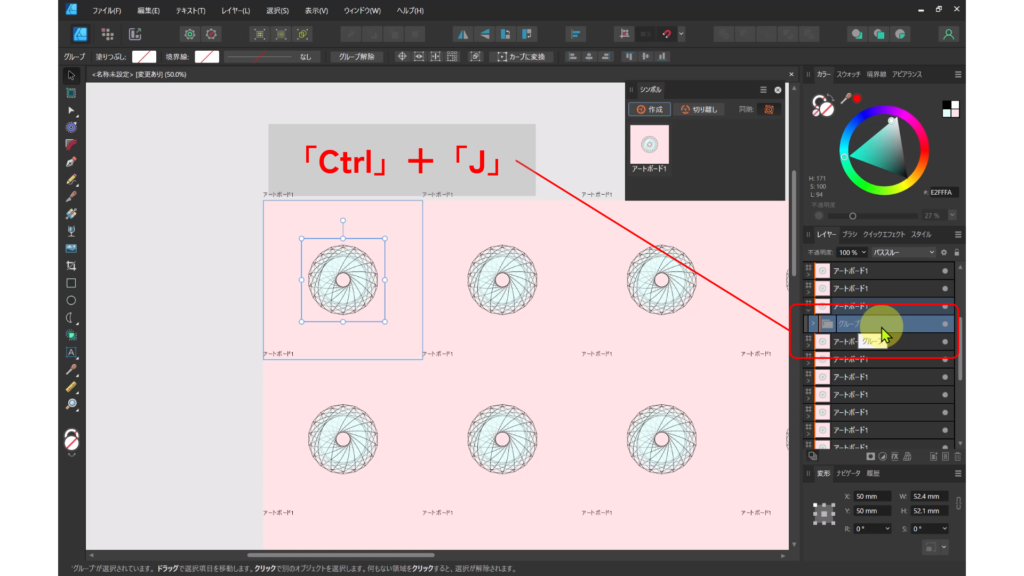
30.複製した図形を左上に配置します。
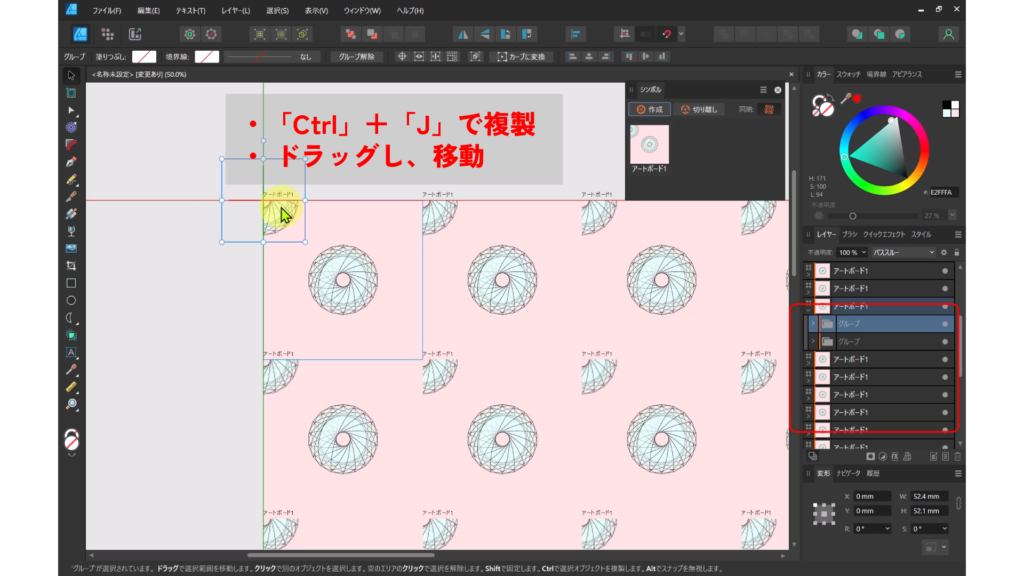
31.複製した図形を右上に配置します。
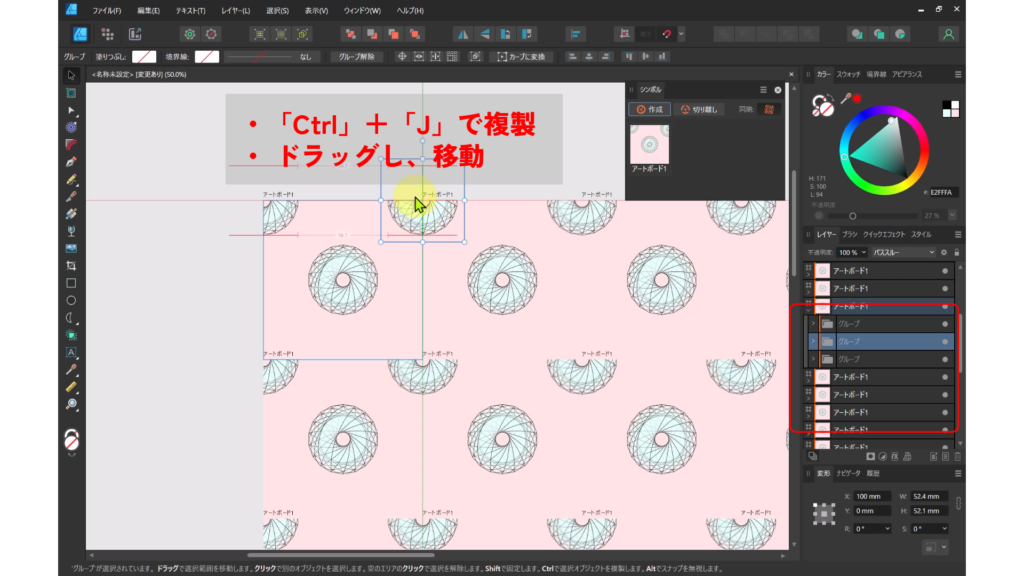
32.複製した図形を左下に配置します。

33.複製した図形を右下に配置します。
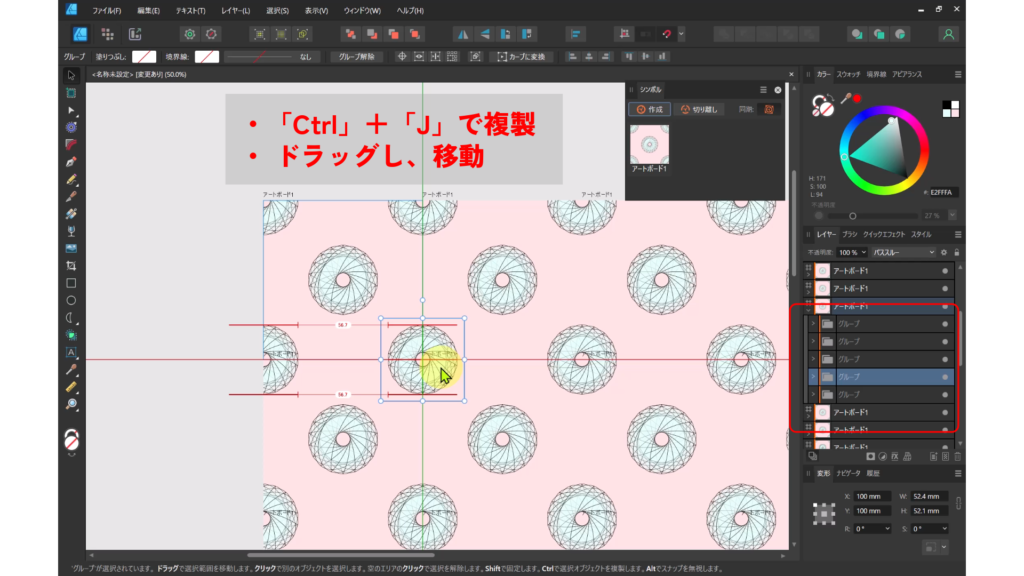
34.複製した図形を、少し小さくし、左へ配置します。
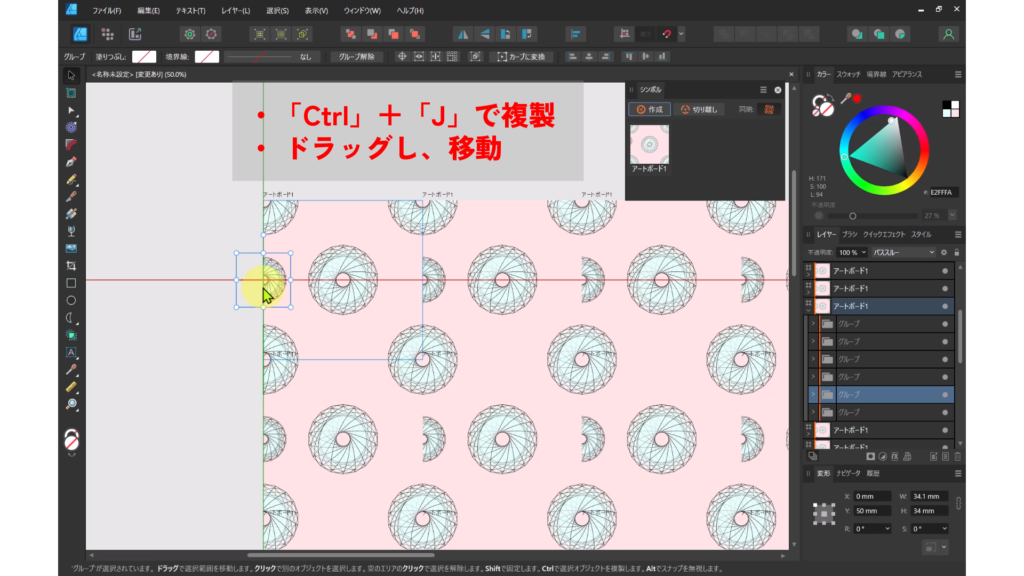
35.複製した図形を、少し小さくし、上に配置します。
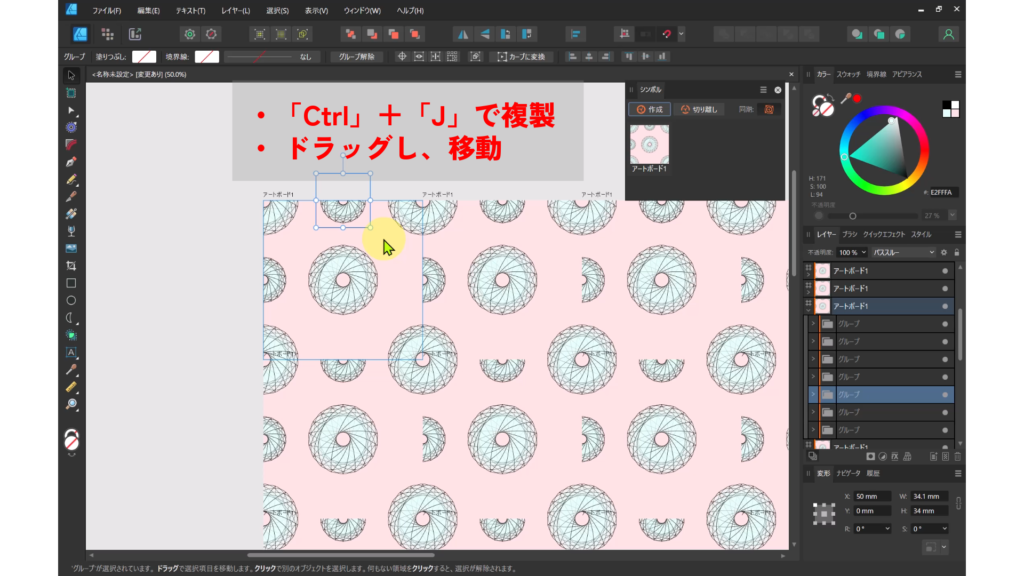
36.同様に右に配置します。
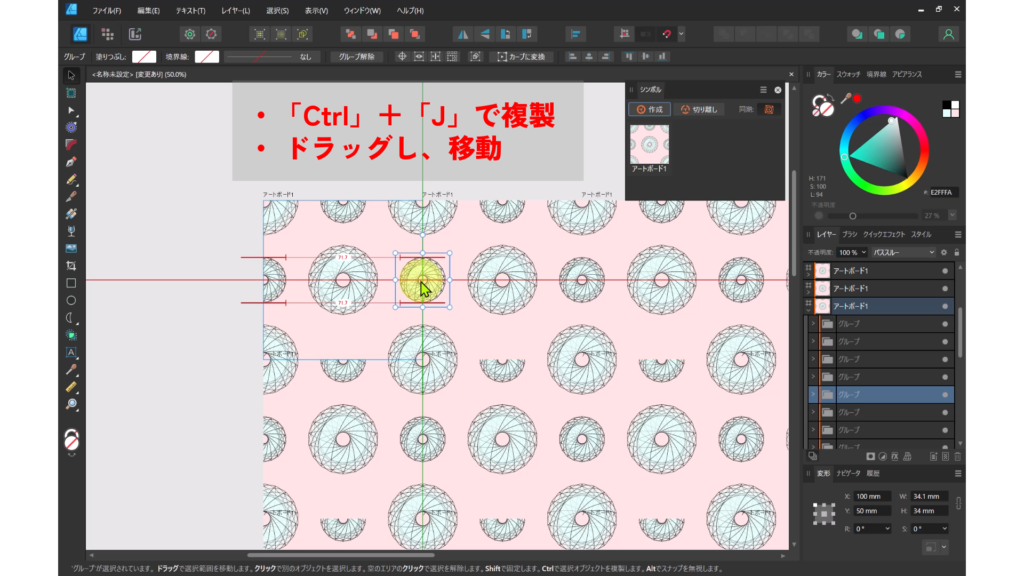
37.同様に下に配置します。
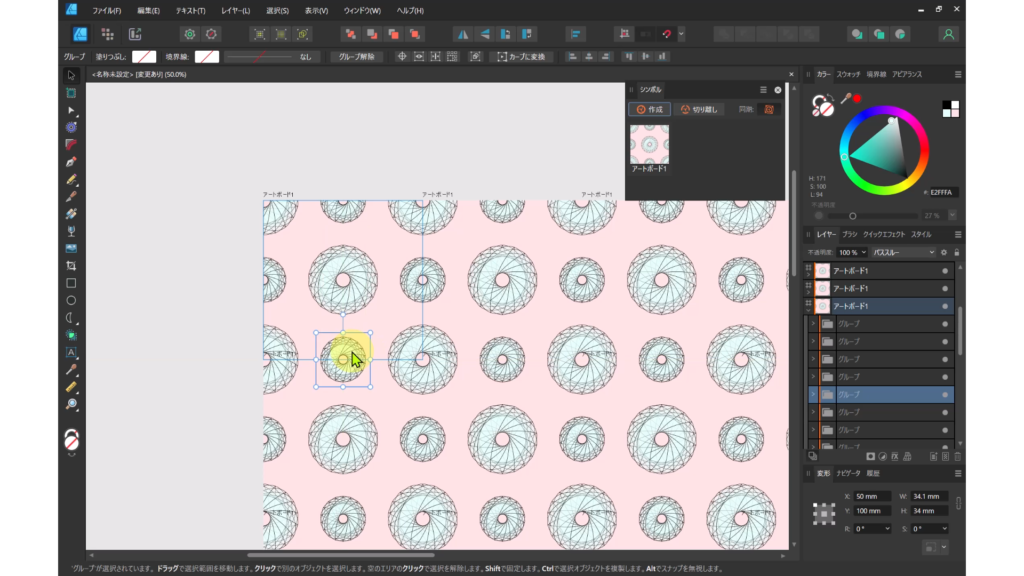
38.このようにパターン図形を作成することができます。
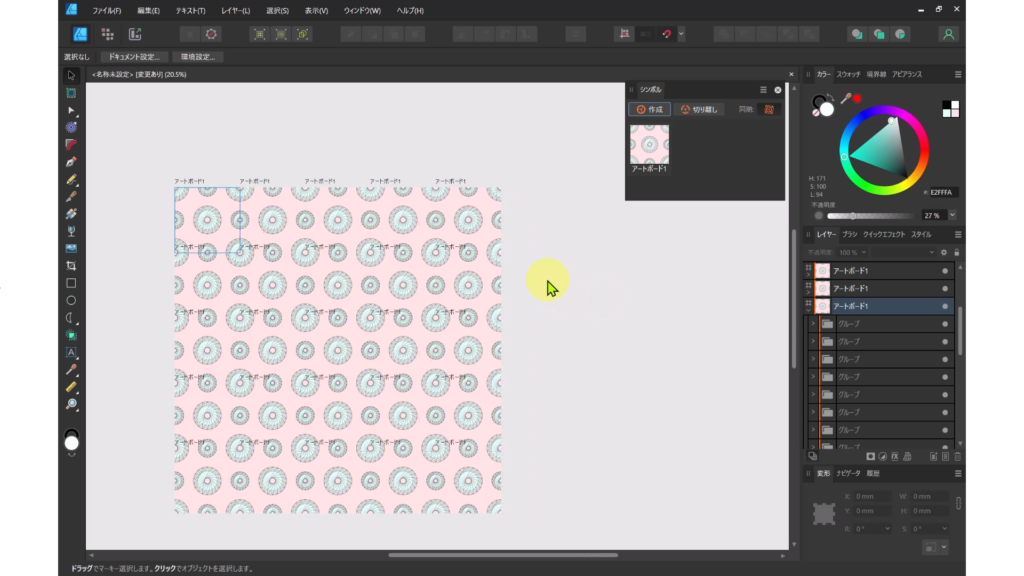
エクスポート方法
39.作成したパターン図形を、エクスポートする方法を解説します。
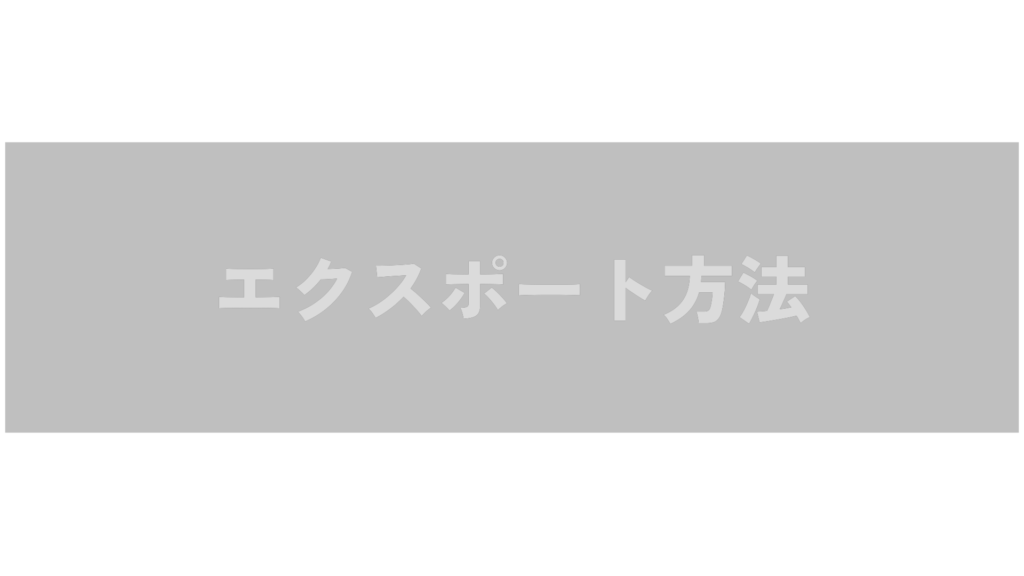
40.「書き出しペルソナ」をクリックします。
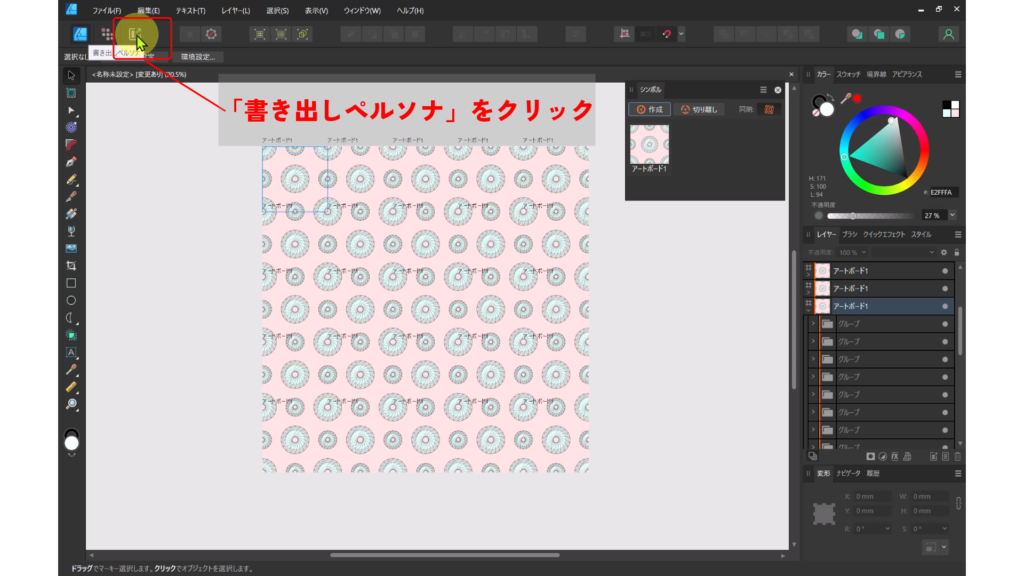
41.エクスポートしたい範囲をドラッグし、選択します。
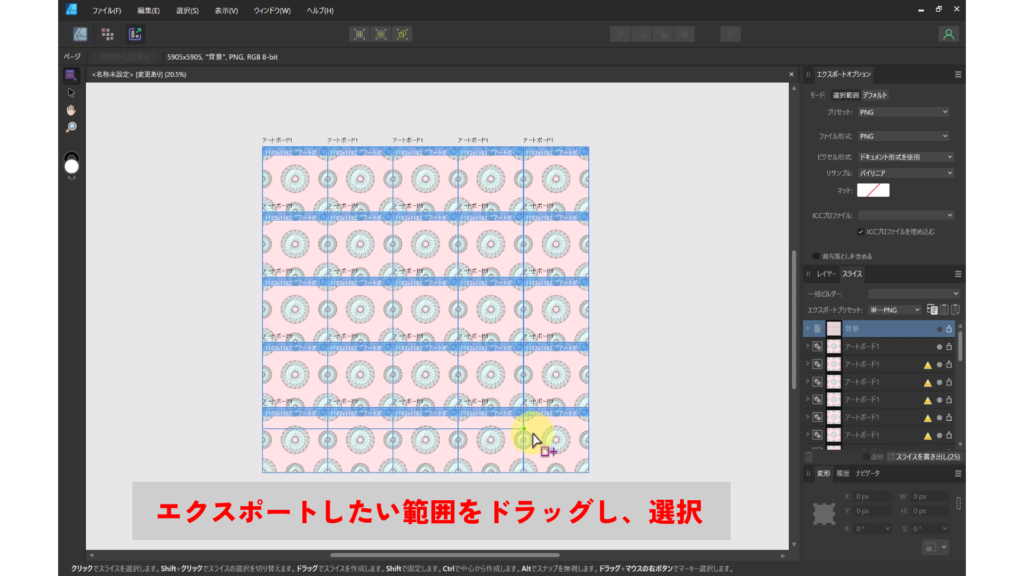
42.「スライス」タブを選択します。
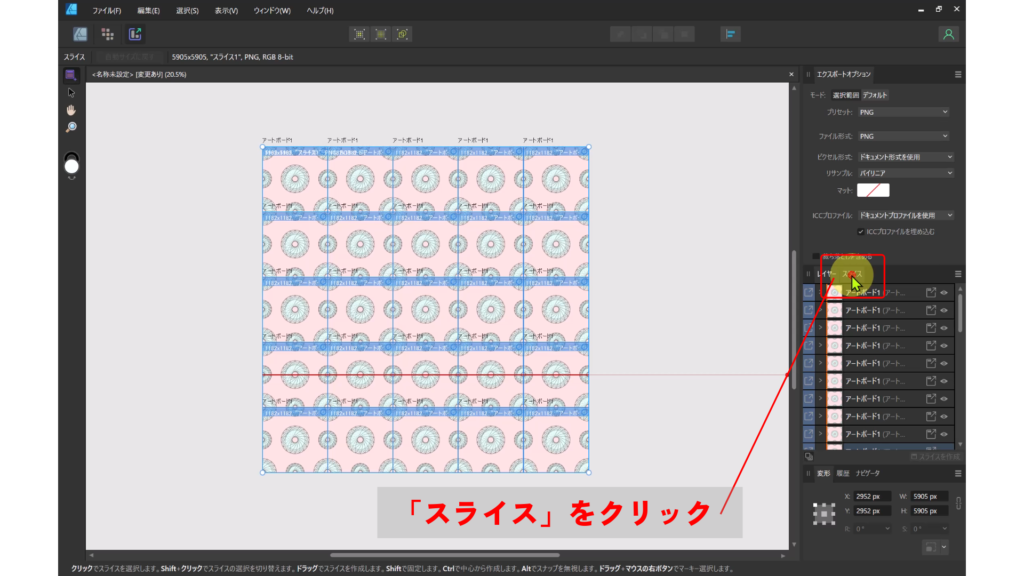
43.「エクスポート」アイコンをクリックします。
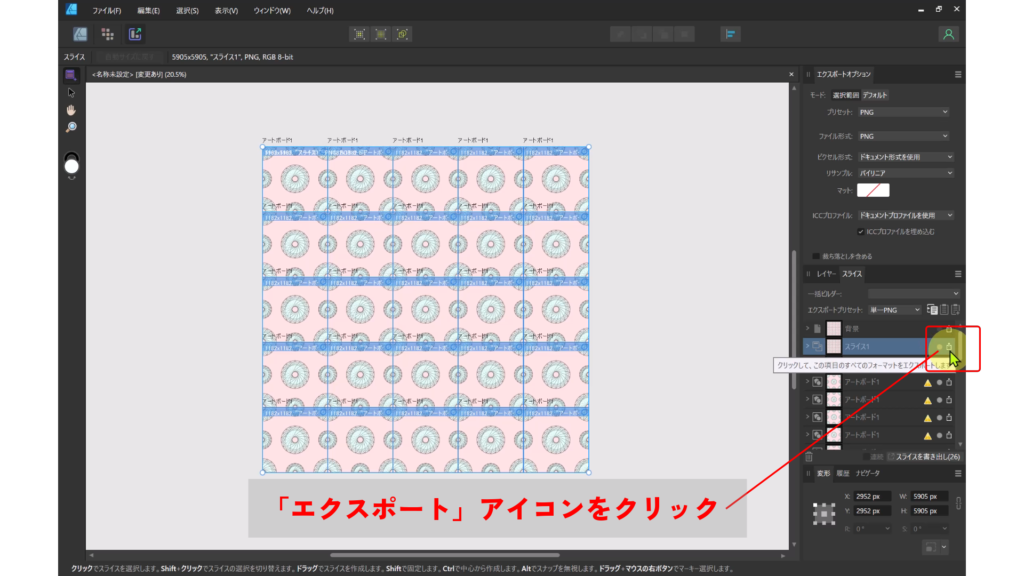
44.エクスポート画像を保存するフォルダを選択します。
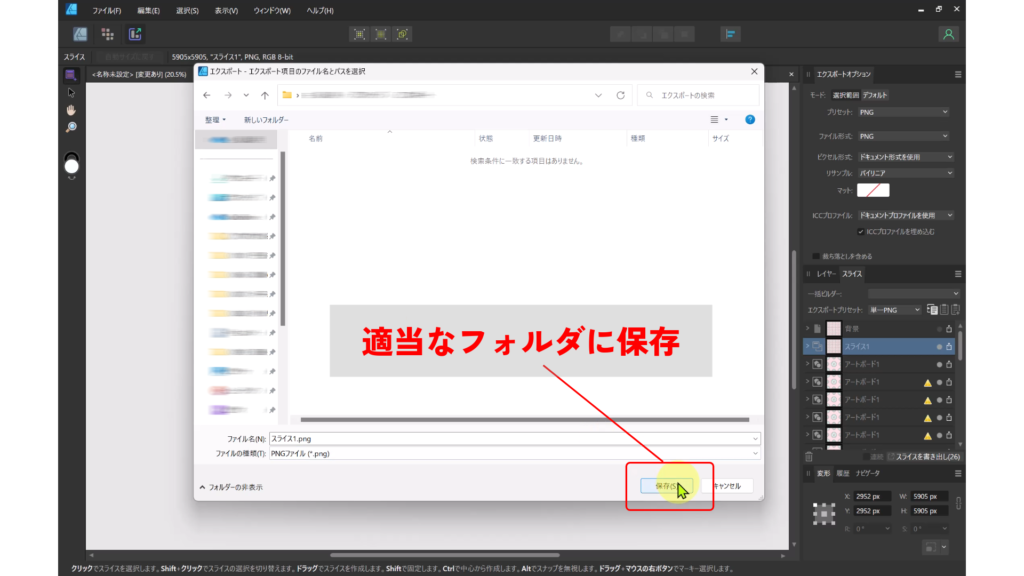
45.エクスポートが開始されます。

46.画像がフォルダにエクスポートされます。
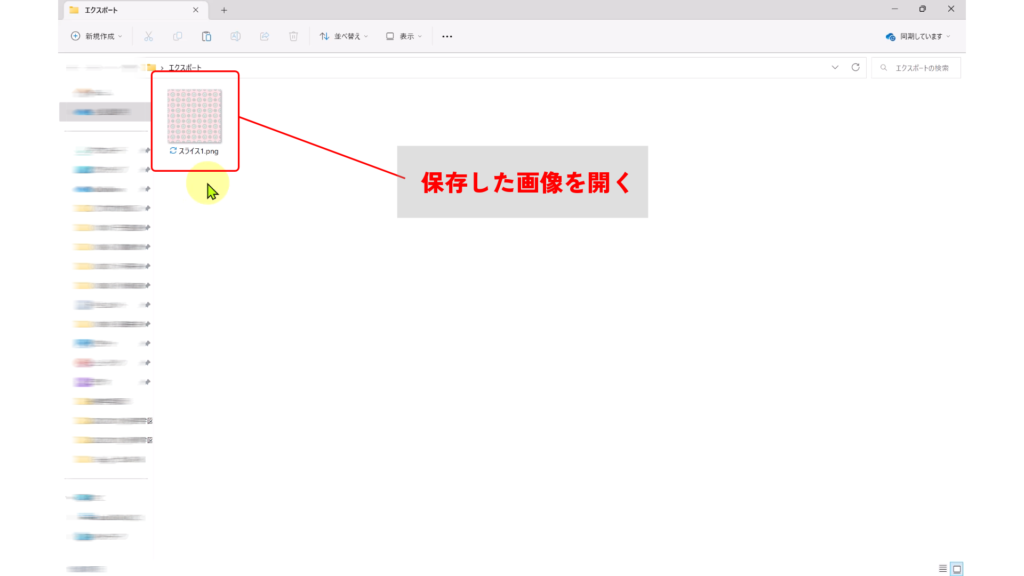
47.エクスポート画像を開いた画像です。詳細は、下の動画解説をご覧ください。
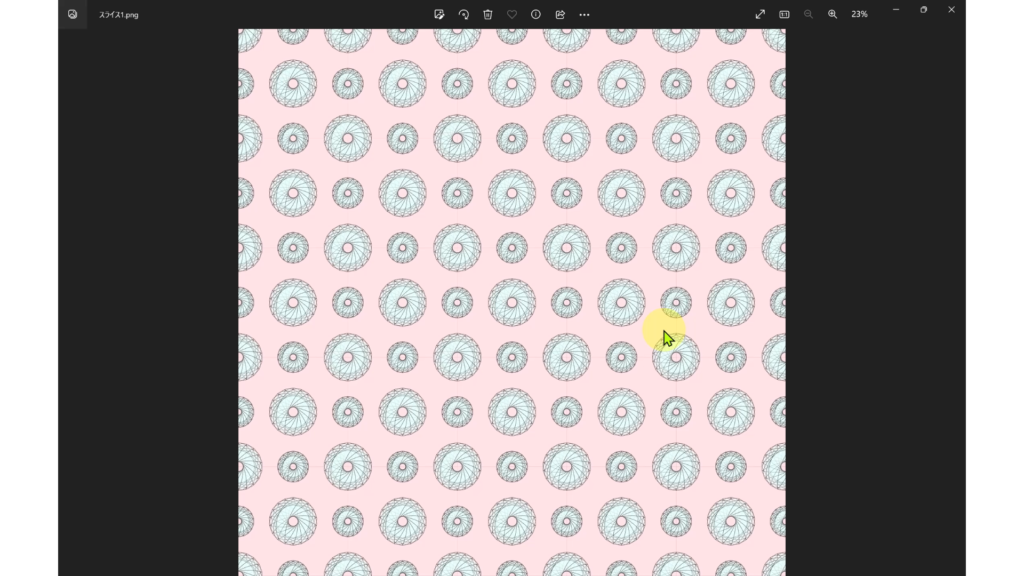
動画解説(YouTube)
○ 以下の動画で、実際の操作方法を解説していますので、ぜひご覧ください。
※ 実際のマウスなど操作の動きが確認できるので、大変理解しやすいです。
○ YouTubeチャンネル(ちょみ)もぜひご覧ください。
※ Affinity Designer、Affinity Photo、Affinity Publisher の解説動画を多数アップしています。
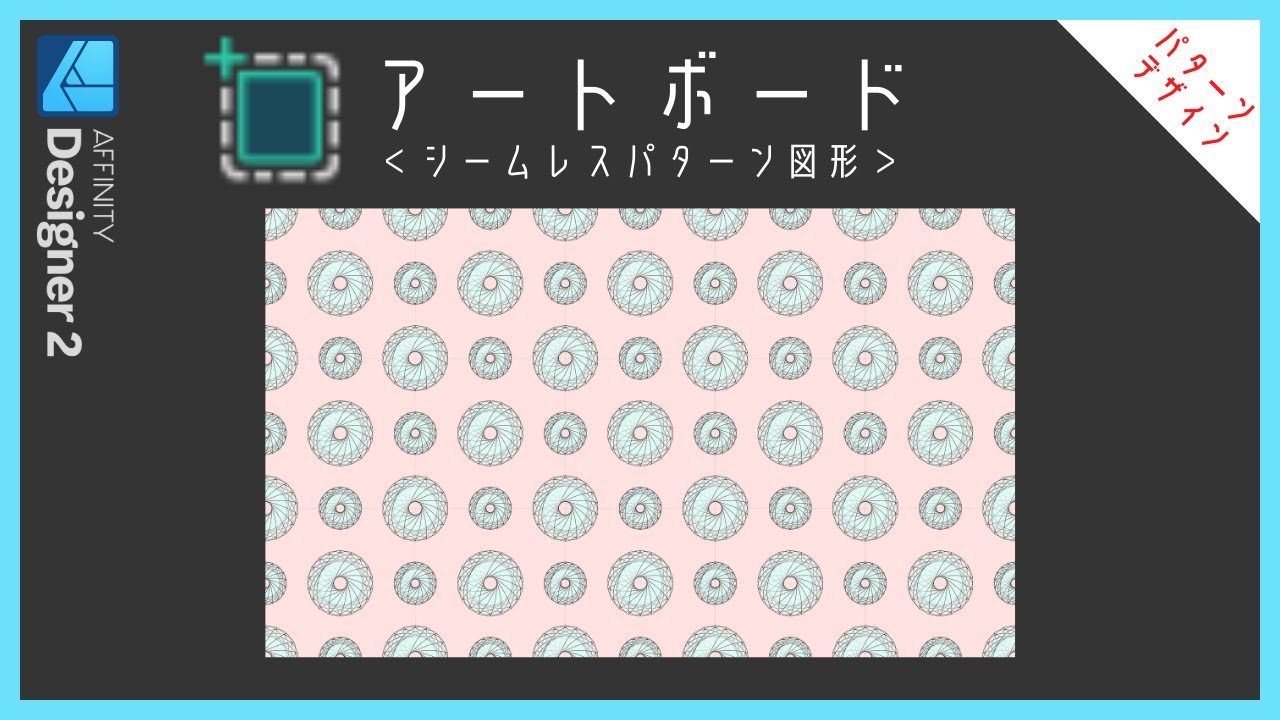



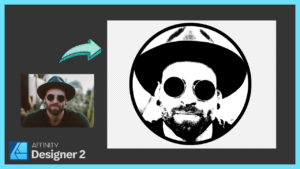


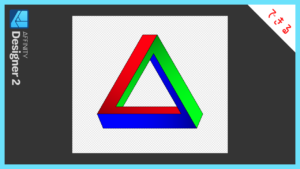



コメント