- 調整機能や選択ブラシツールを使って、服の色(カラー)を簡単に変更する方法を解説します
- Affinity Designer、Affinity Photo どちらでも利用できます
動画解説
○ 以下の動画で、実際の操作方法を解説していますので、ぜひご覧ください。
※ 実際のマウスなど操作の動きが確認できるので、大変理解しやすいです。
○ YouTubeチャンネル(ちょみ)もぜひご覧ください。
※ Affinity Designer、Affinity Photo、Affinity Publisher の解説動画を多数アップしています。

画像解説
概要
1.今回は、画像の一部の色を簡単に変更する方法について解説します。

2.今回は、服の色を変更してみます。

操作方法|範囲選択
3.この画像は、ストックからダウンロードできます。
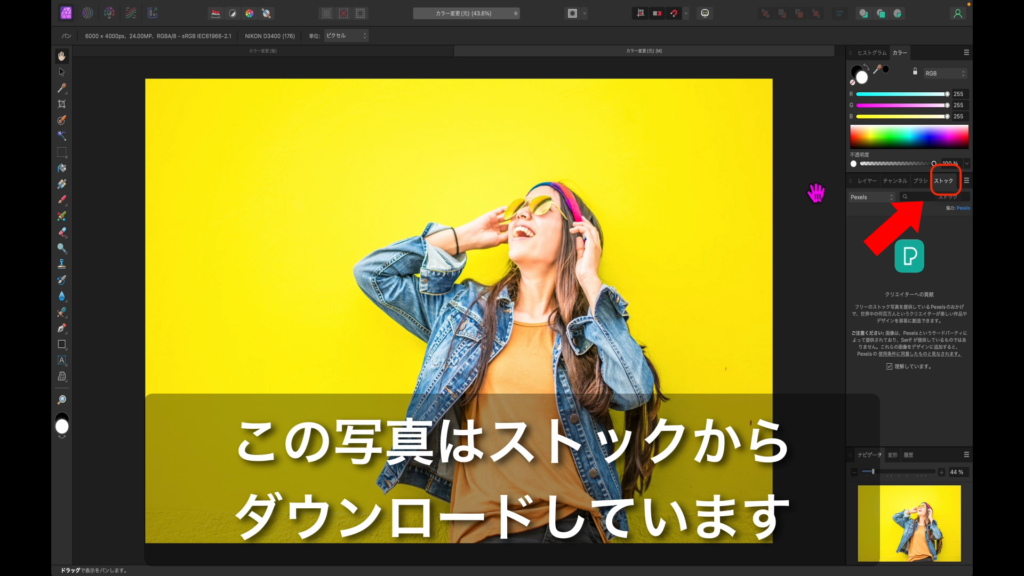
4.「レイヤ」タブを選択します。
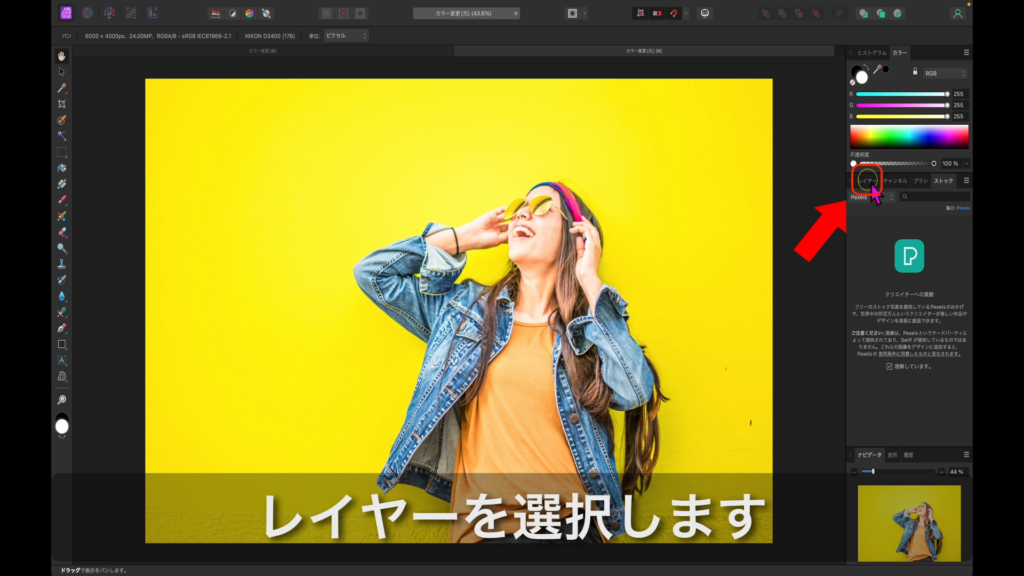
5.「調整」アイコンを選択します。
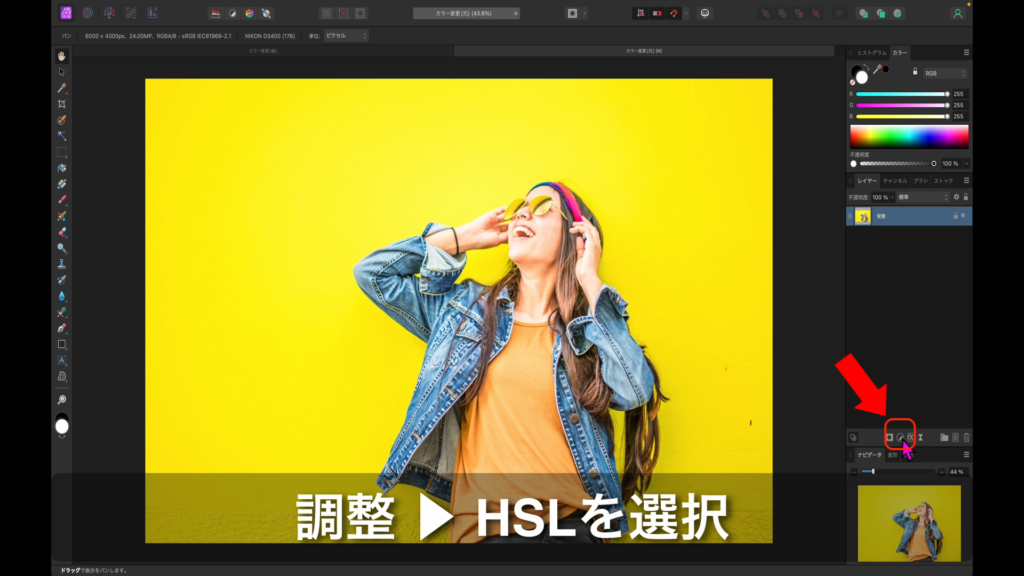
6.「HSL」を選択します。

7.「色相」のスライダーを動かすことで、色を変更できます。
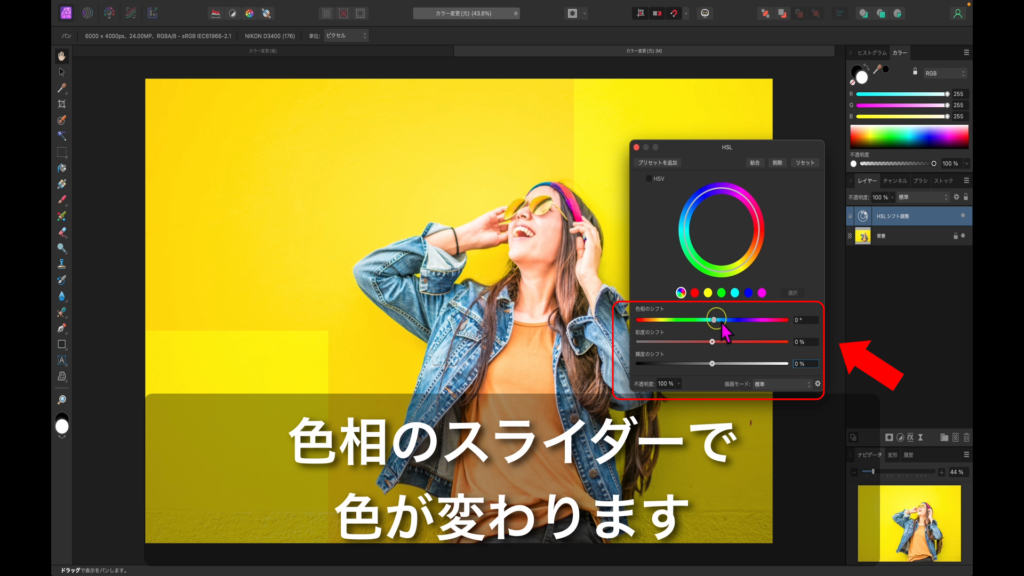
8.「彩度」のスライダーで鮮やかさを変えることができます。
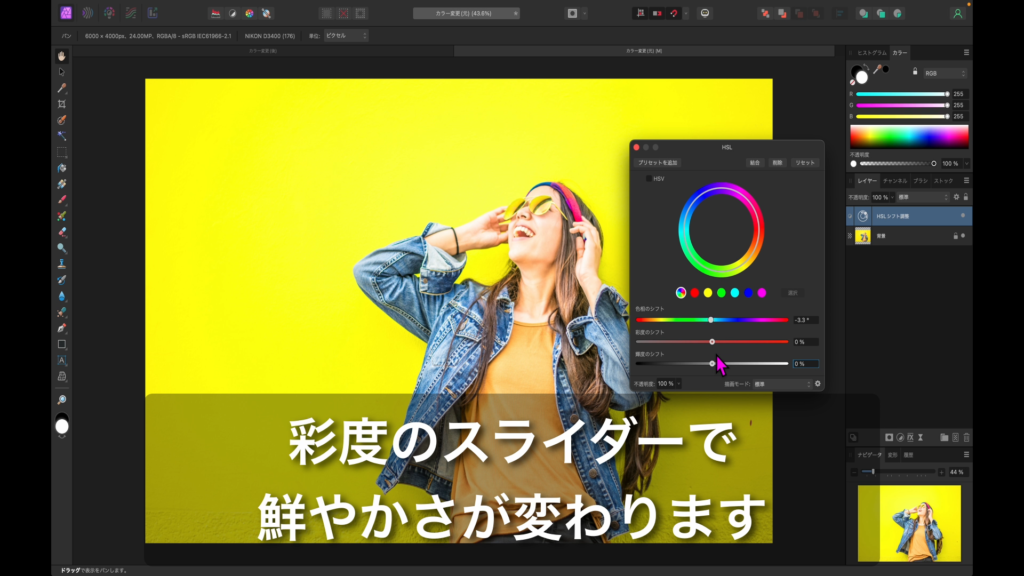
9.「輝度」のスライダーで明るさが変わります。
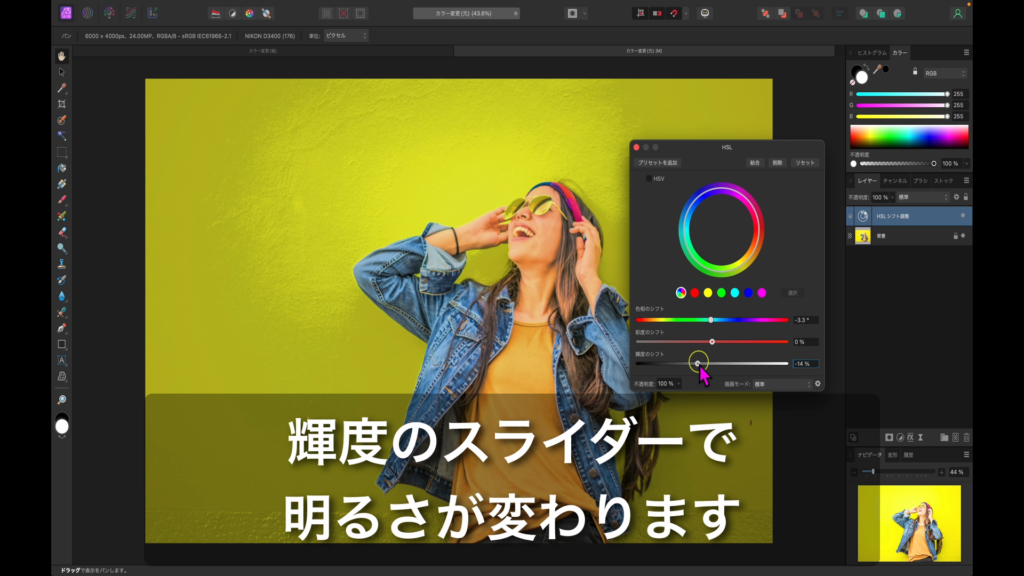
10.それでは、部分的に色を変えていきます。

11.「選択ブラシツール」をクリックします。
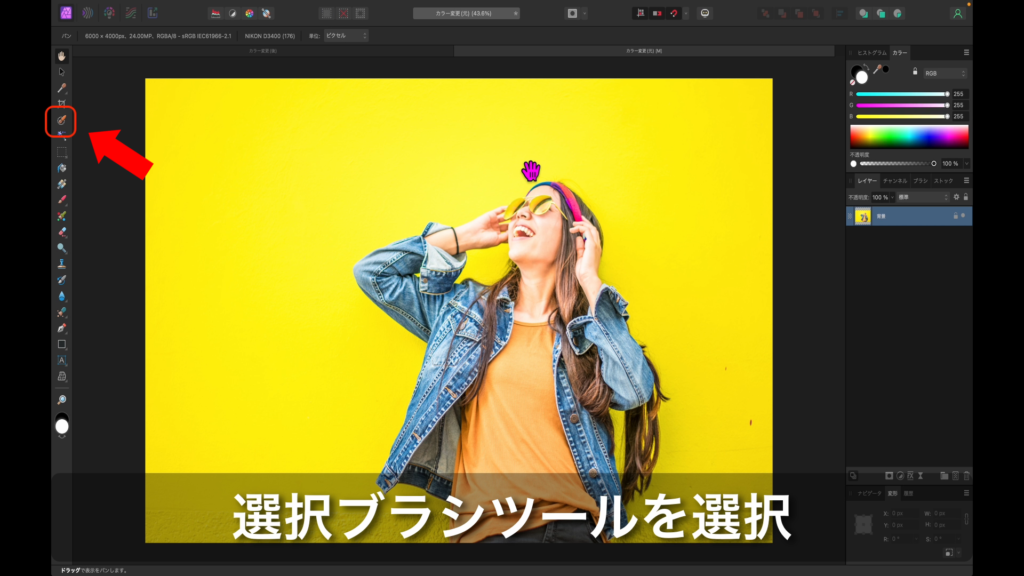
12.下の画像部分で、ブラシサイズを変更することができます。
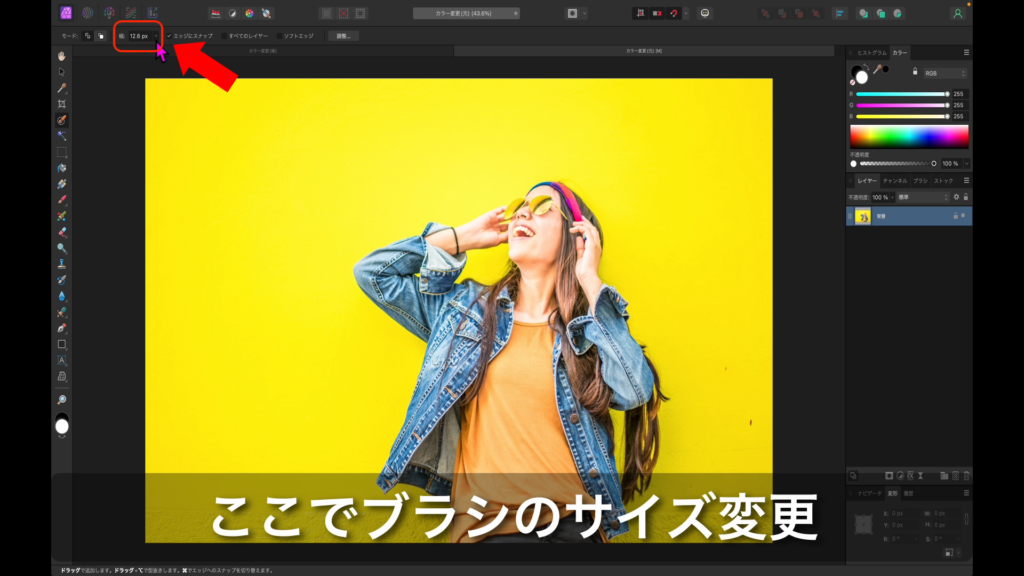
13.このような大きいサイズにも変更できます。
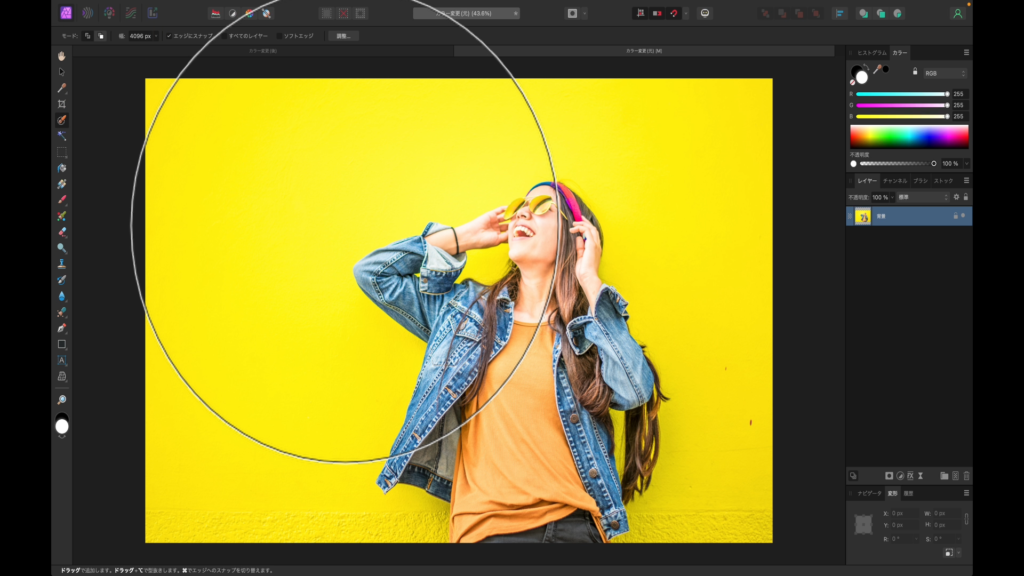
14.数値を入力することで、サイズ変更することもできます。
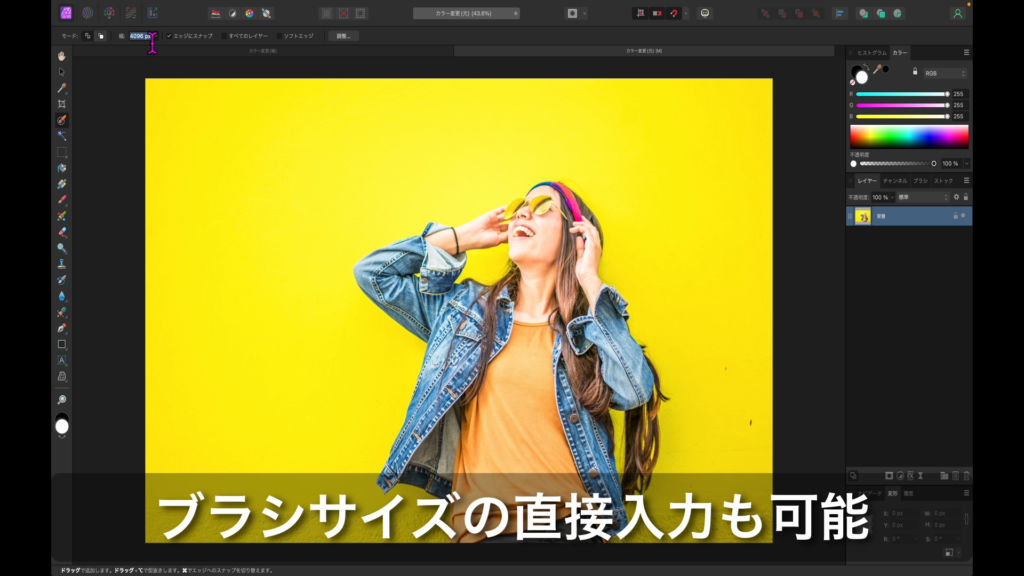
15.これぐらいのブラシサイズで行ってみます。
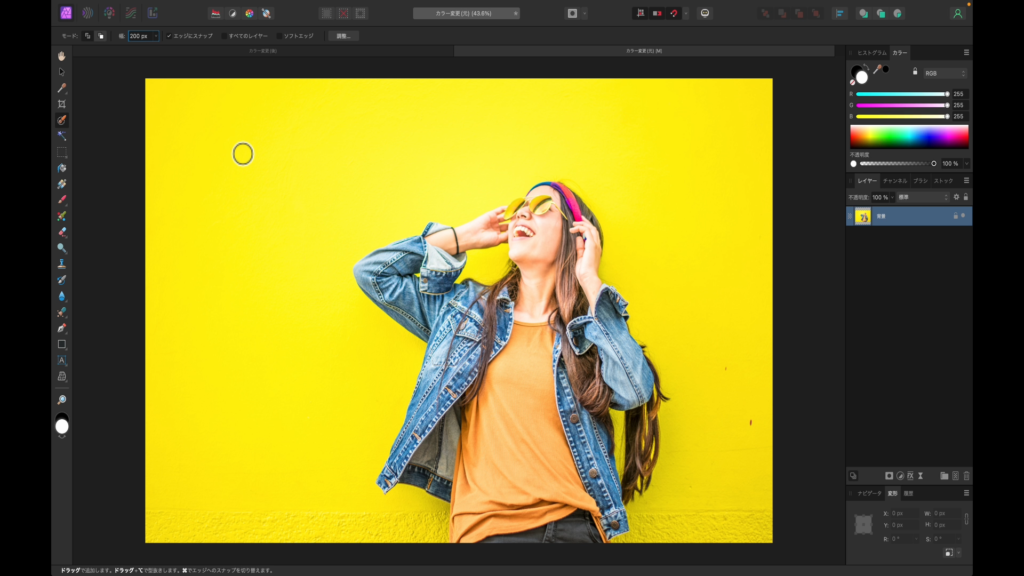
16.以下のショートカットを押すことで、キーボードからブラシサイズを変更できます。
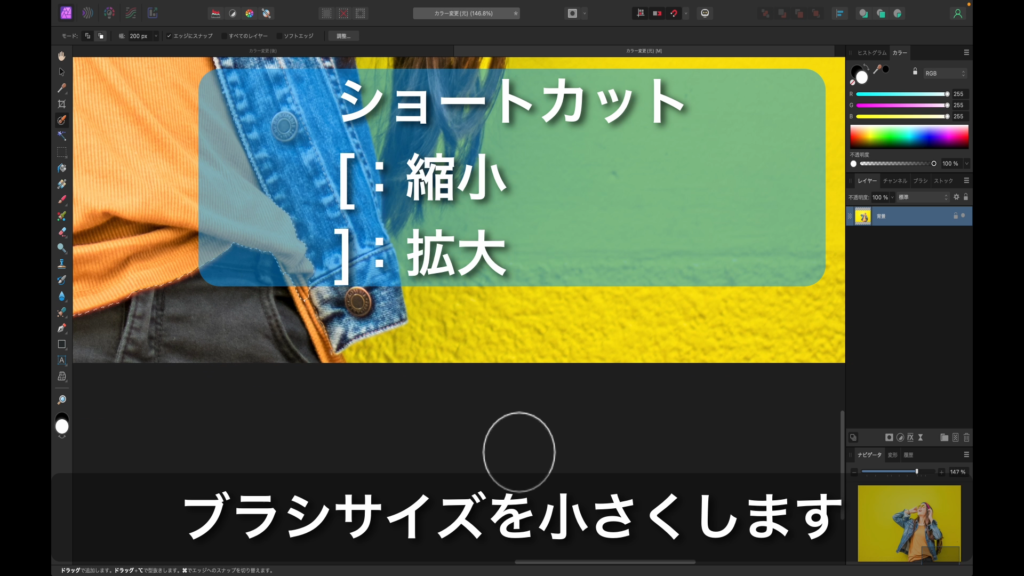
17.服の部分をドラッグし、選択していきます。
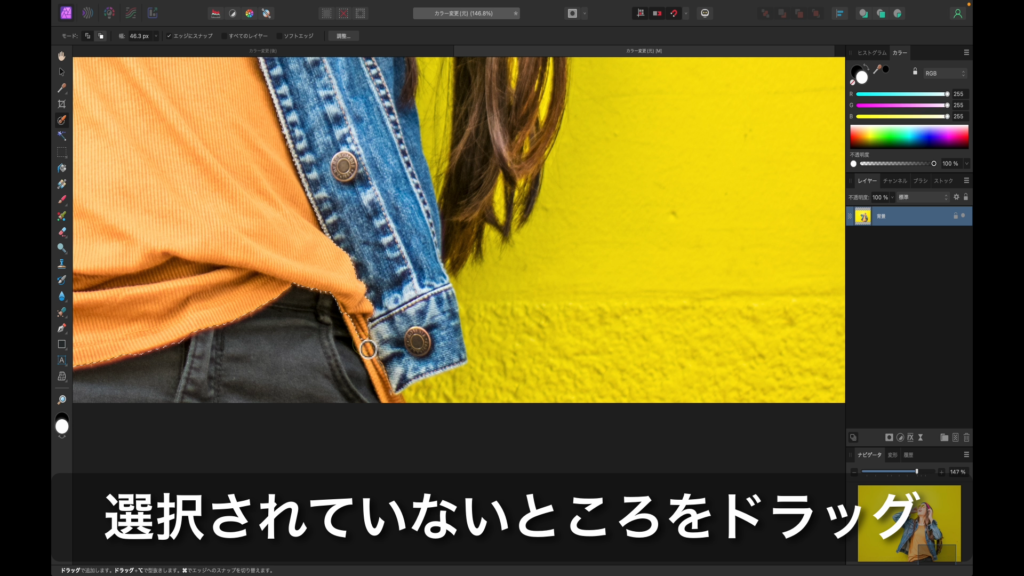
18.間違えてはみ出して選択したところは、「alt」+ドラッグで、除外選択することができます。
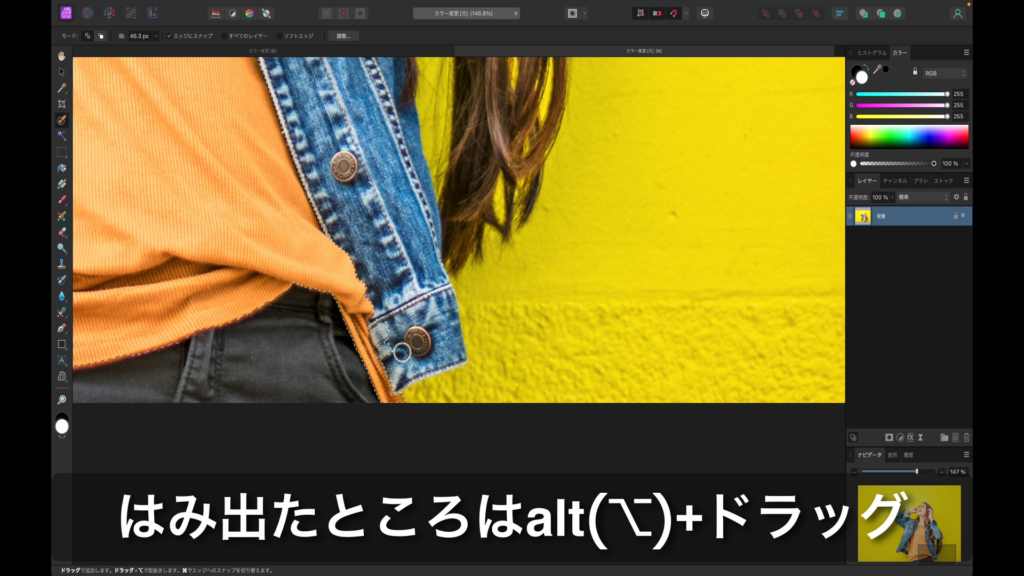
19.選択できたら、全体を確認していきます。
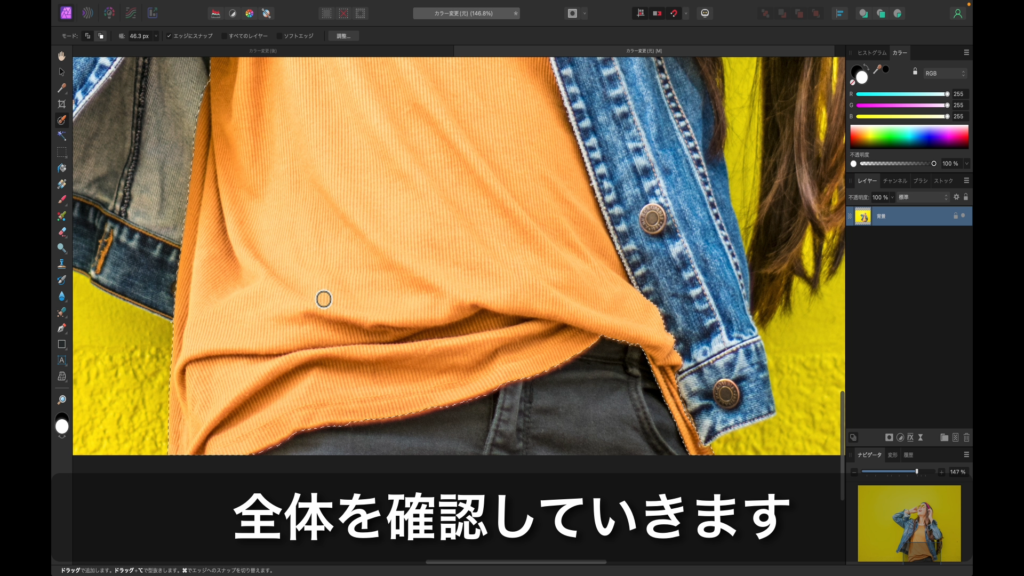
20.髪の毛の部分は、後で調整します。
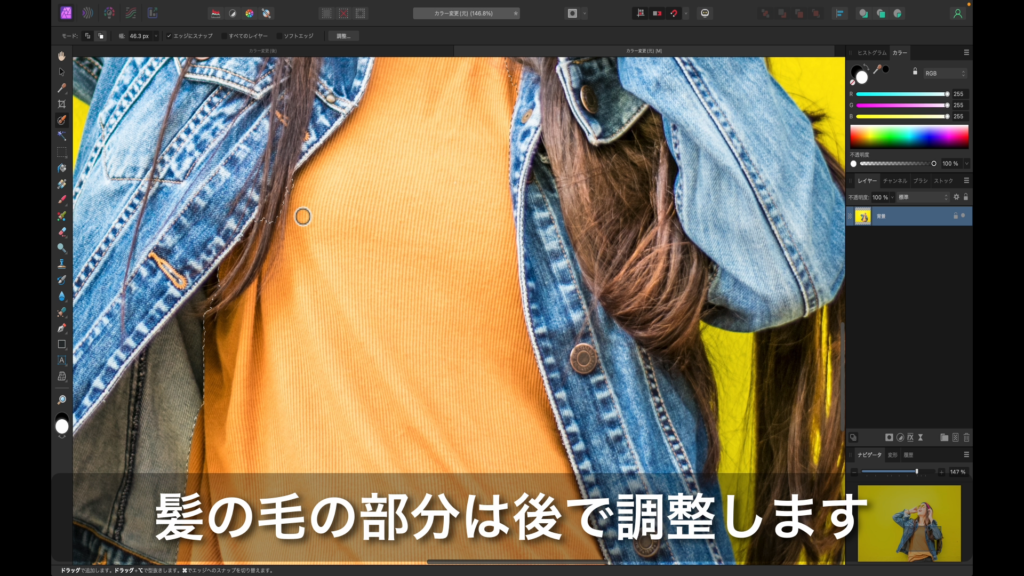
21.全体を確認します。
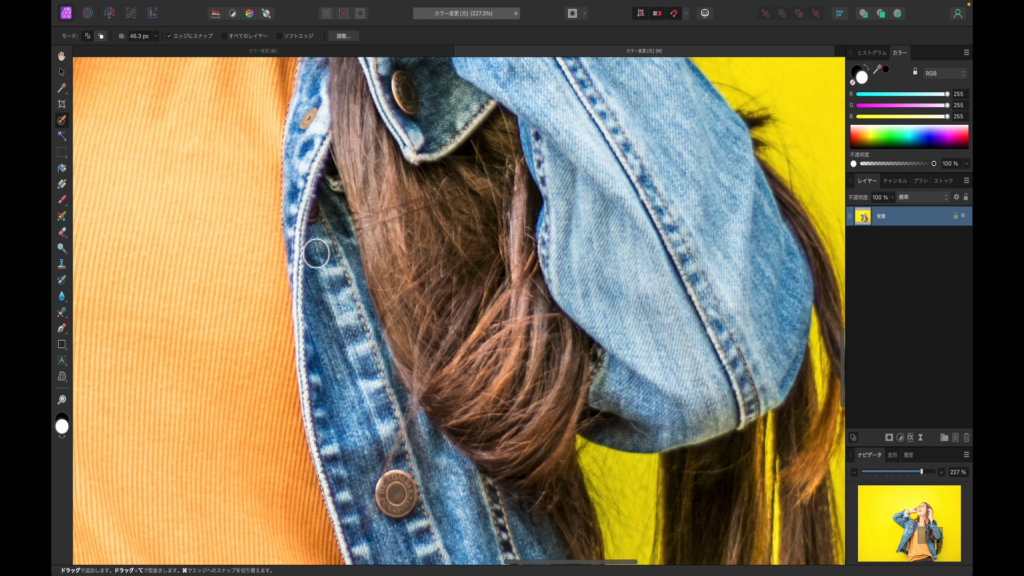
22.細かい選択範囲を調整するのは大変です。

23.便利な機能が用意されいます。

24.「調整」ボタンをクリックします。
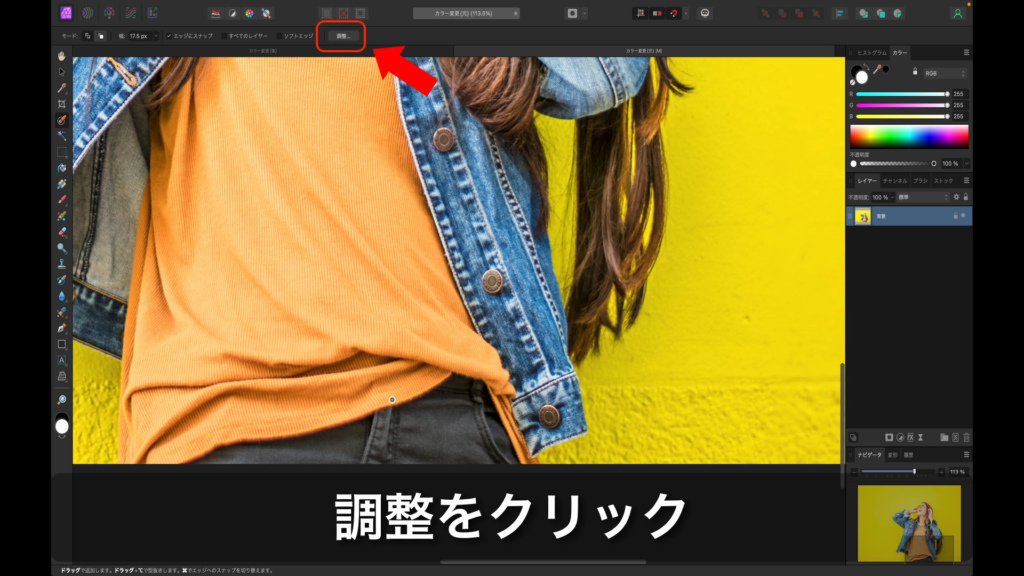
25.「調整ブラシ」の「マット」を選択し、縁をなぞっていきます。※詳細は動画解説をご覧ください
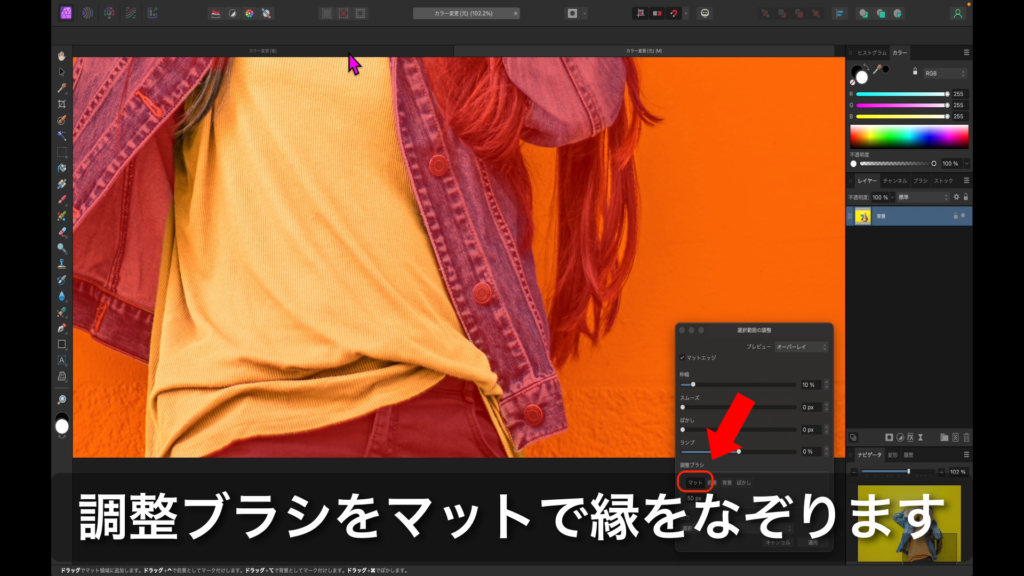
26.縁をなぞっていきます。※詳細は動画解説をご覧ください
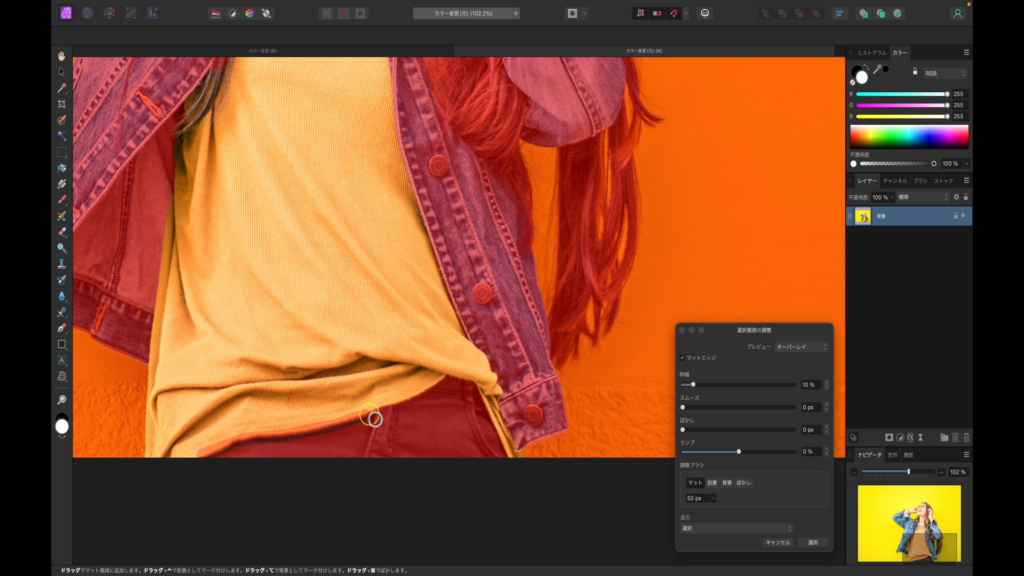
27.調整され、いい感じになりました。※詳細は動画解説をご覧ください
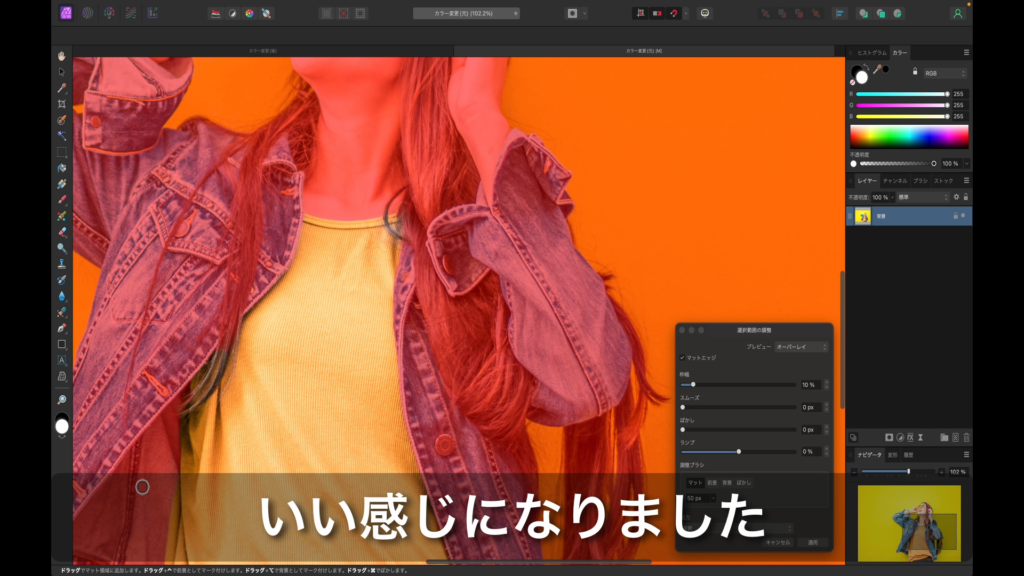
28.髪の毛の部分も同じようになぞります。※詳細は動画解説をご覧ください

29.髪の毛の部分もいい感じになりました。※詳細は動画解説をご覧ください
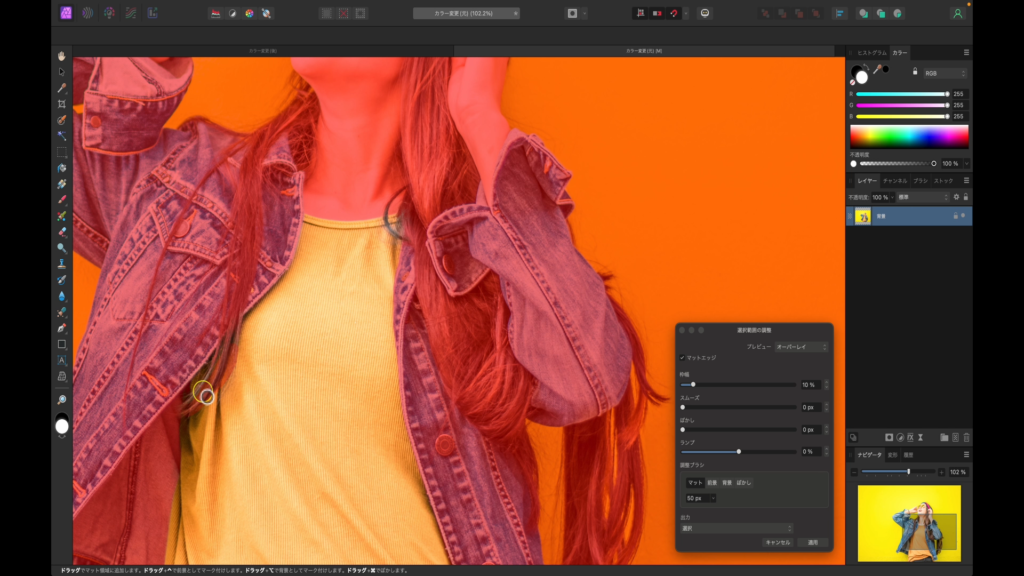
30.調整できたら「適用」をクリックします。※詳細は動画解説をご覧ください
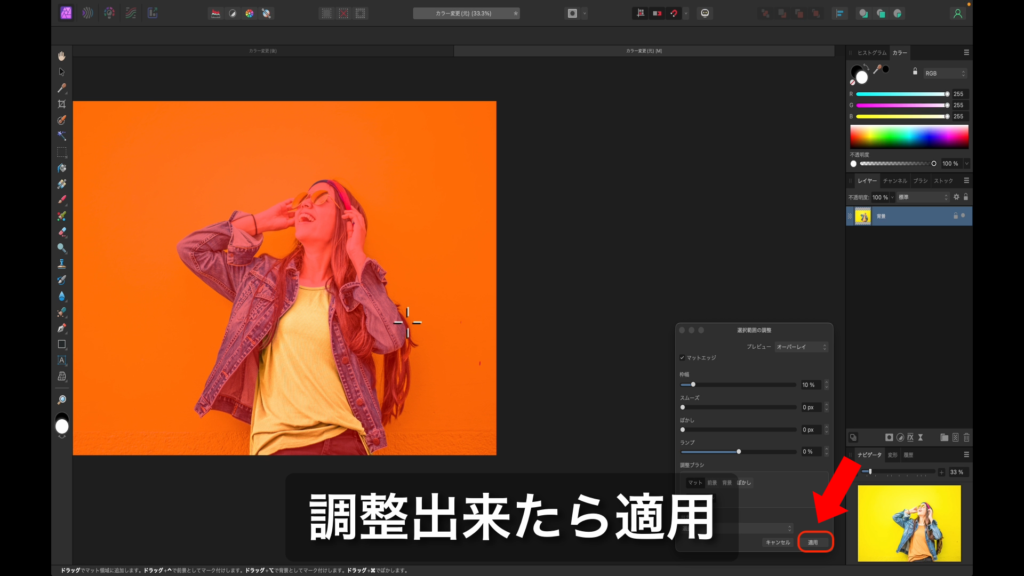
操作方法|色の変更
31.「調整」をクリックし「HSL」を選択します。

32.「HSL」を選択します。
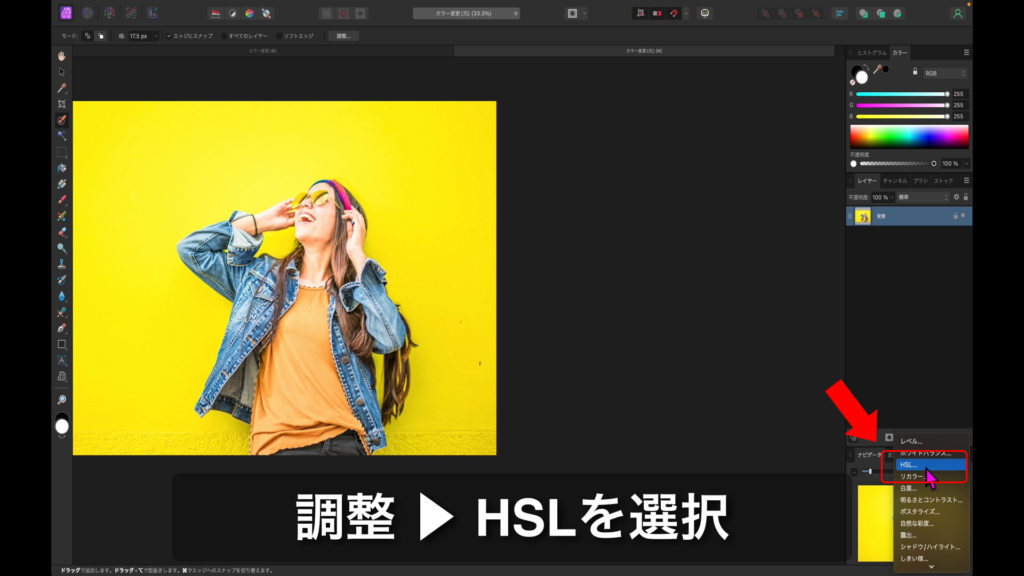
33.スライダーを動かしてみましょう。
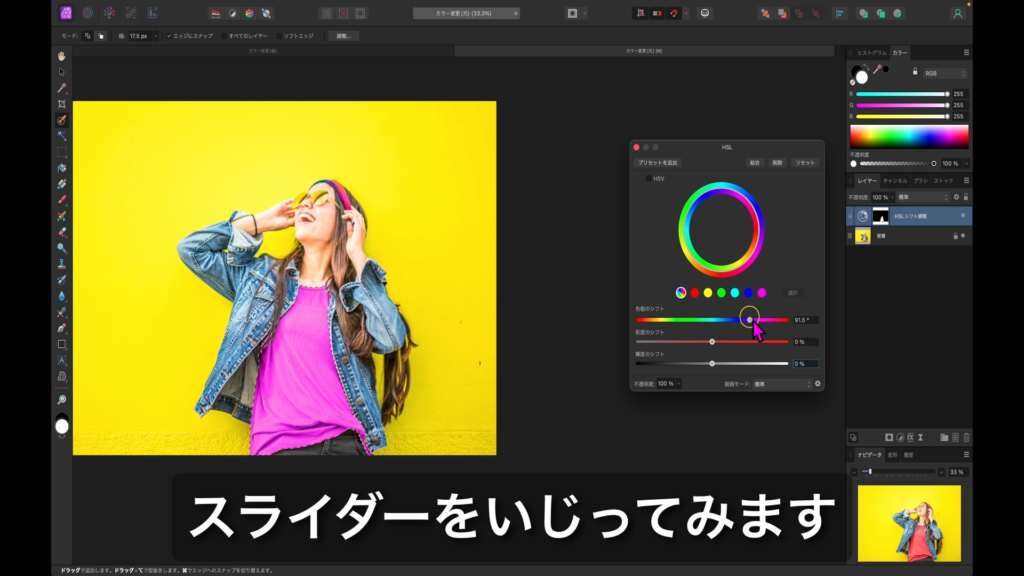
34.服の色だけ変更することができました。

35.調整したスライダーは、ダブルクリックでリセットできます。
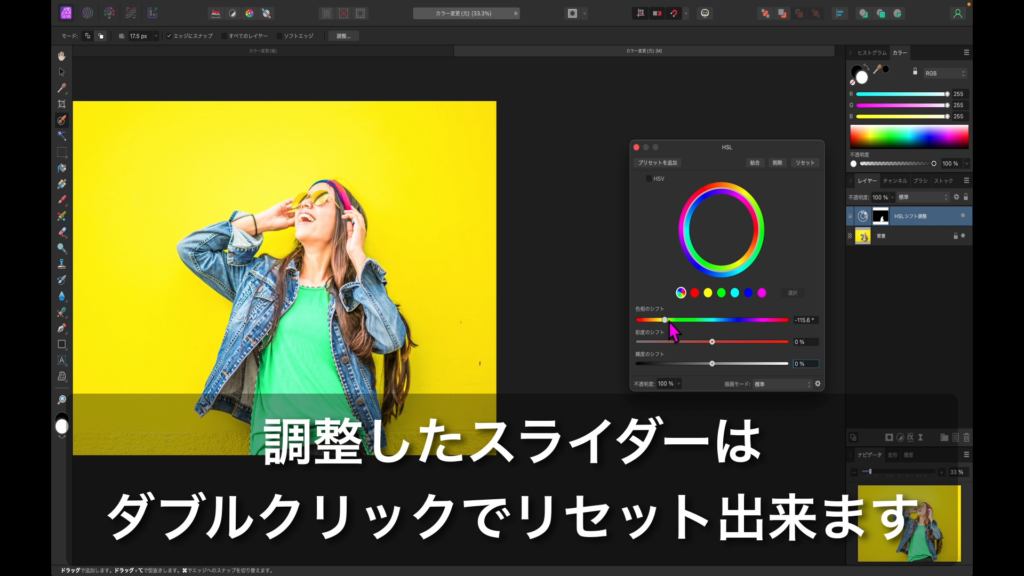
36.HSLだけでは、うまく黒と白に変更することができません。
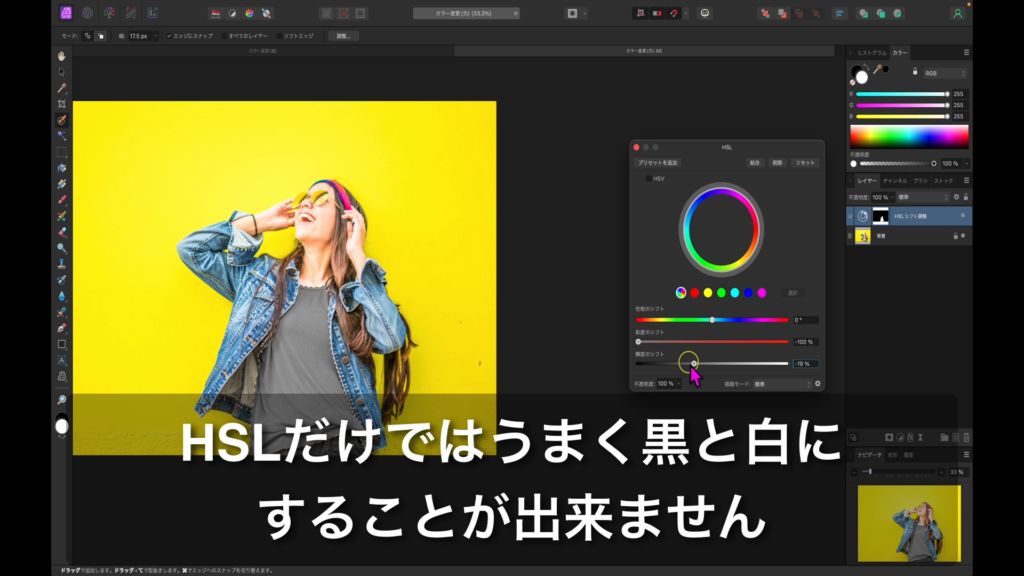
37.「調整」から「レベル」を選択します。
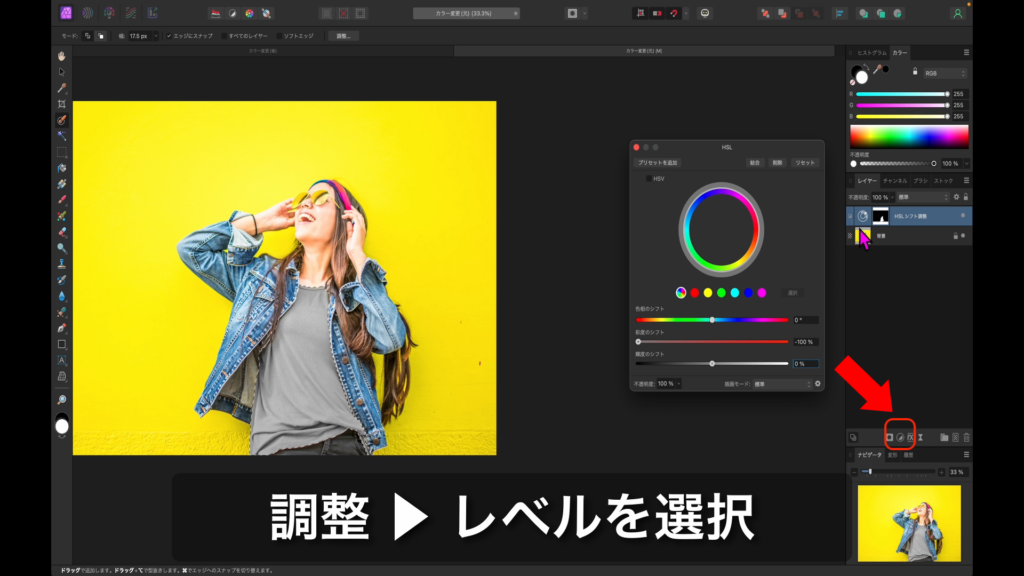
38.「調整」から「レベル」を選択します。
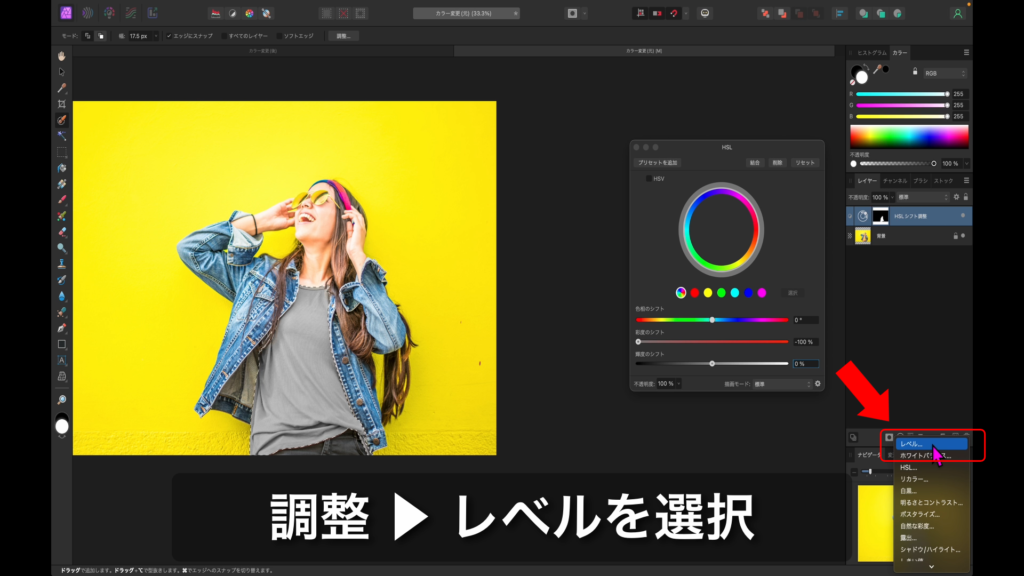
39.「黒レベル」を上げると黒くなります。
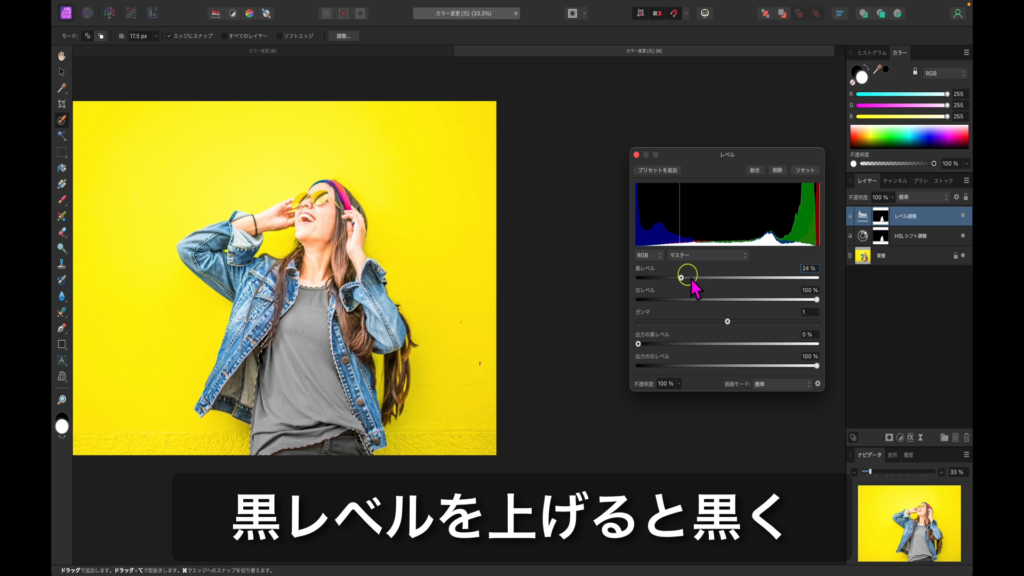
40.「ガンマ」も少し右に移動してみます。
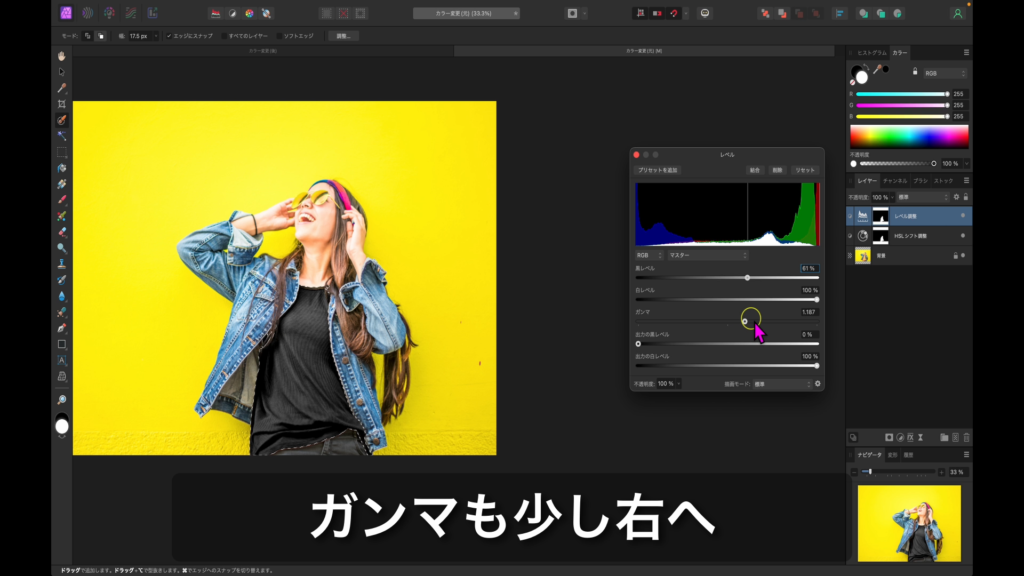
41.いい感じの黒になりました。
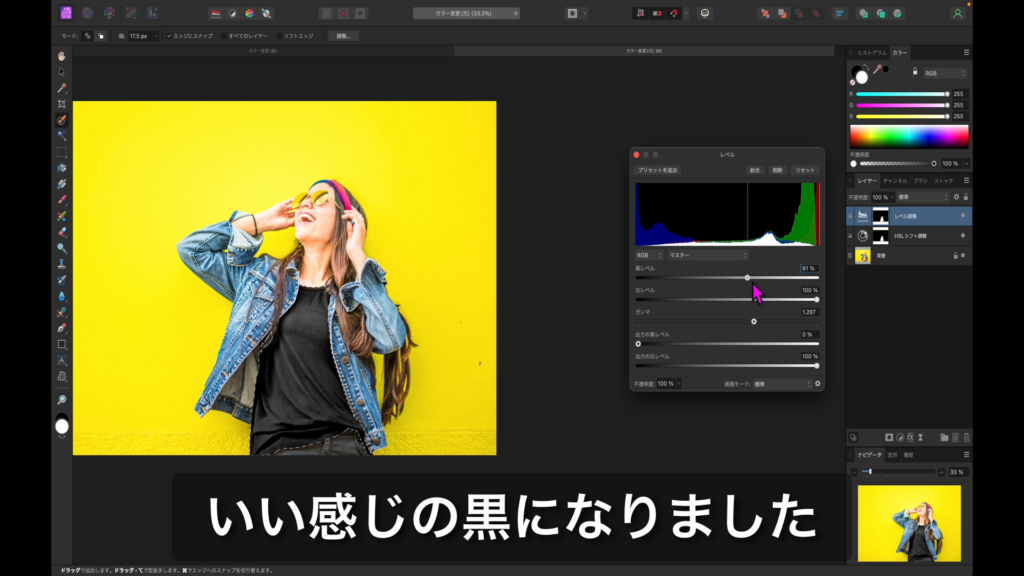
42.「白レベル」を下げると白くなります。
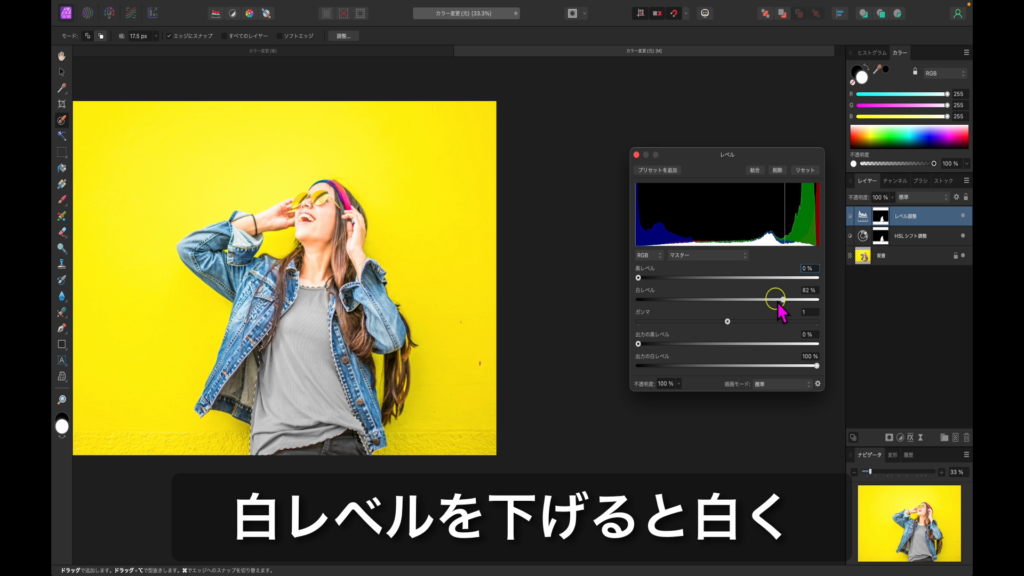
43.「ガンマ」を少し左へ移動します。
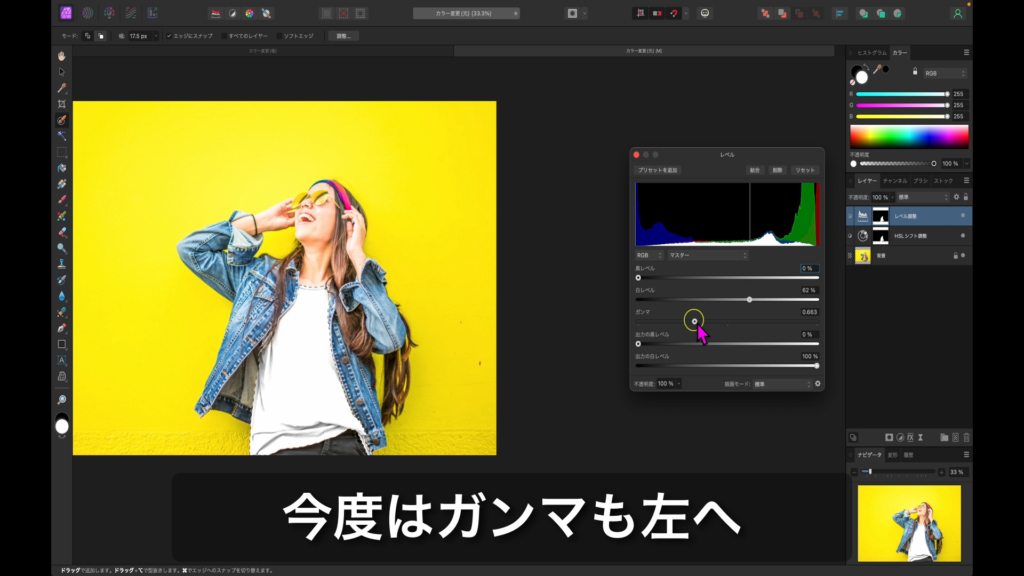
44.いい感じの白になりました。
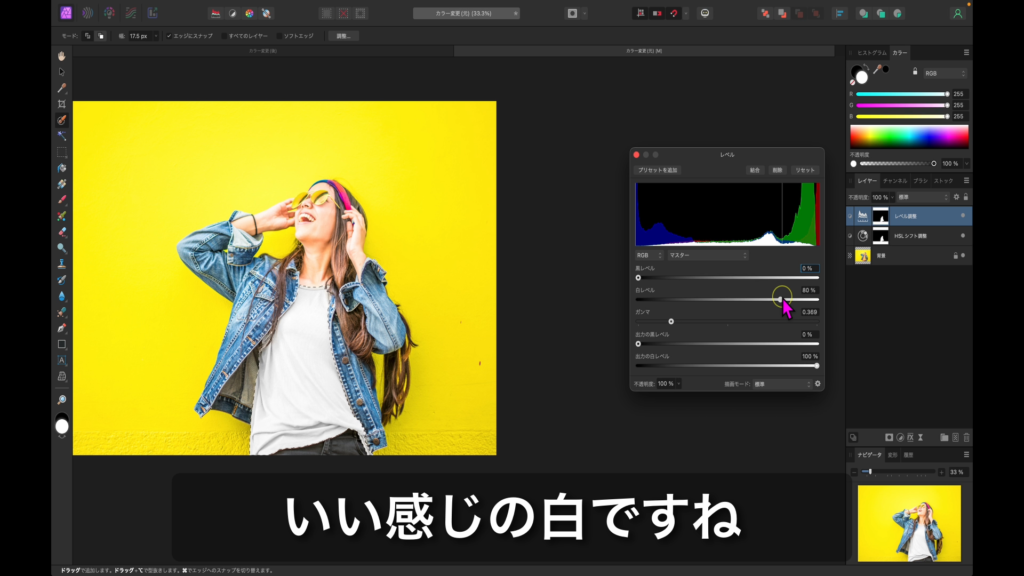
45.「HSL」と「レベル」を調整することで、好みの色に仕上げることができます。
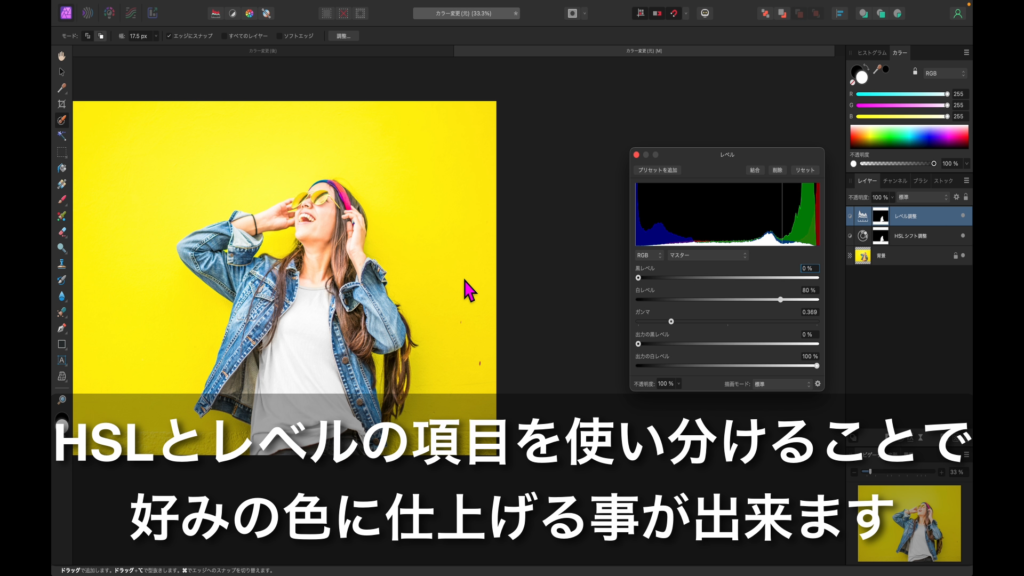
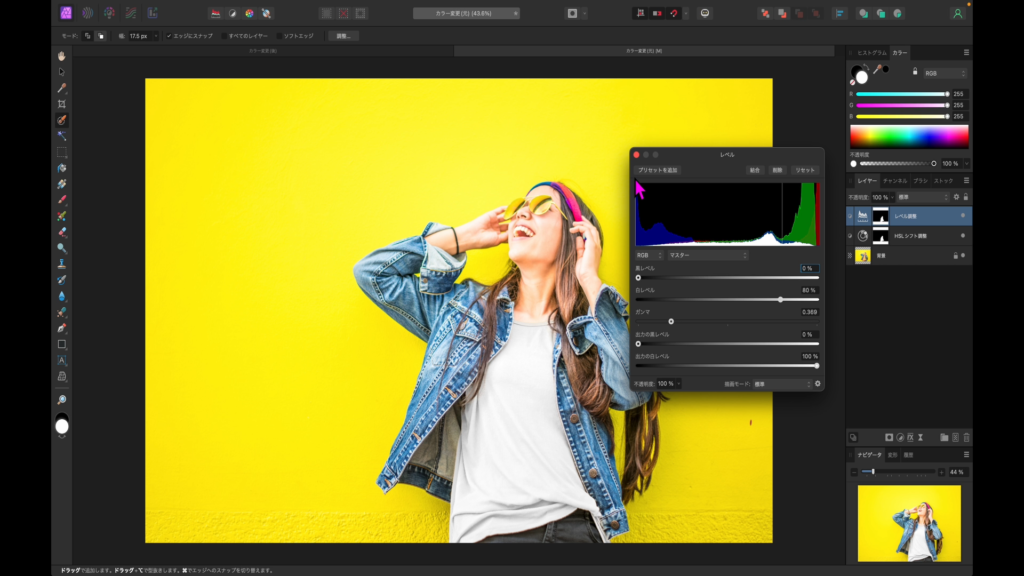
動画解説(YouTube)
○ 以下の動画で、実際の操作方法を解説していますので、ぜひご覧ください。
※ 実際のマウスなど操作の動きが確認できるので、大変理解しやすいです。
○ YouTubeチャンネル(ちょみ)もぜひご覧ください。
※ Affinity Designer、Affinity Photo、Affinity Publisher の解説動画を多数アップしています。




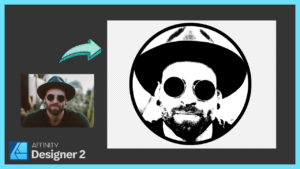

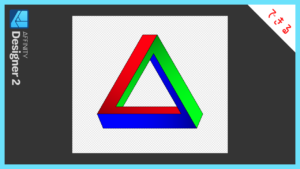




コメント