- ペイントブラシツールの対象機能とミラー機能を使って、シームレスな幾何学図形を作成する方法を解説します
- AFFINITY Photo 2 のペイントブラシツールでも作成できます
動画解説
○ 以下の動画で、実際の操作方法を解説していますので、ぜひご覧ください。
※ 実際のマウスなど操作の動きが確認できるので、大変理解しやすいです。
○ YouTubeチャンネル(ちょみ)もぜひご覧ください。
※ Affinity Designer、Affinity Photo、Affinity Publisher の解説動画を多数アップしています。
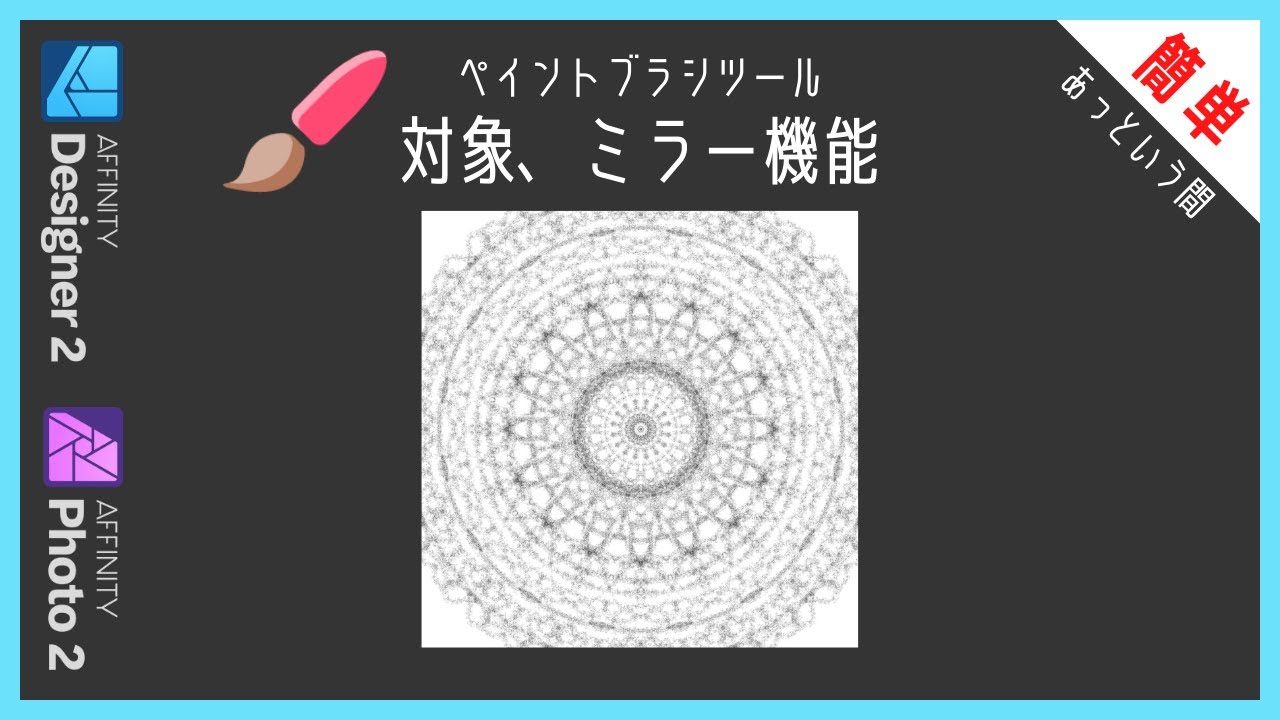
画像解説
概要
1.ペイントブラシツールを使って、以下のようなシームレスで幾何学的な図形を作成します。
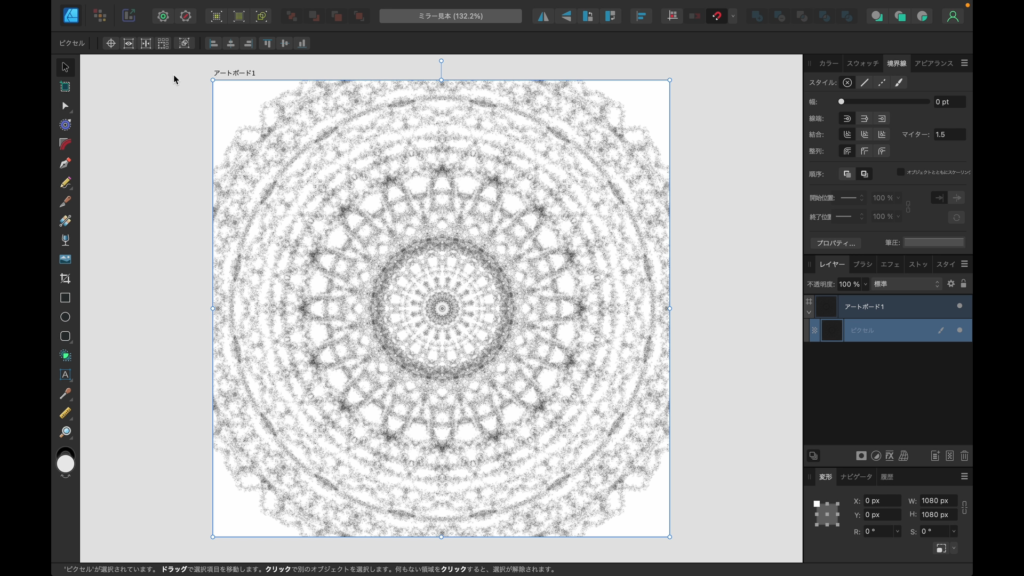
2.新規ファイルを開きます。

3.プリセットから1080px×1080pxの用紙を選択します。
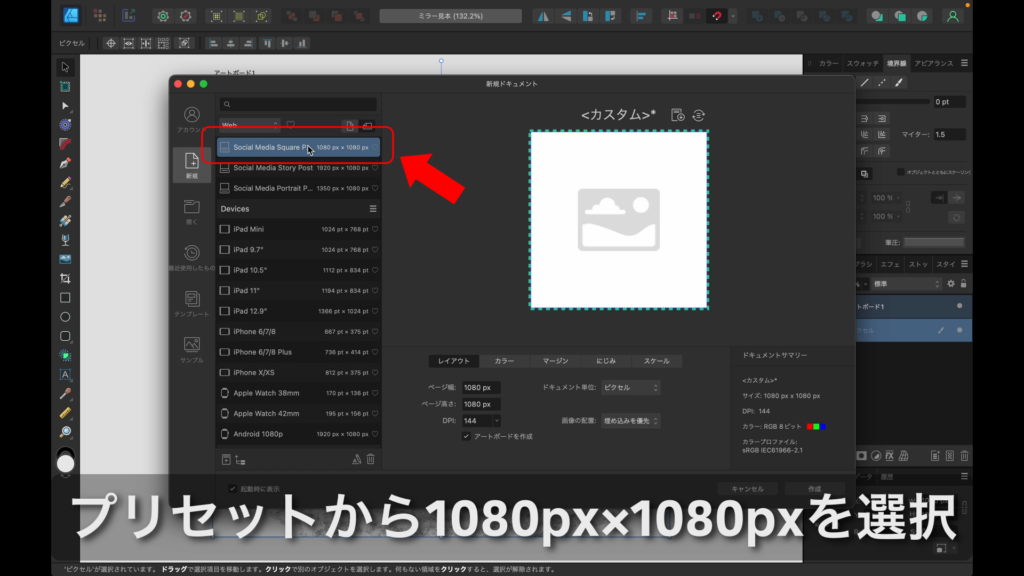
4.作成をクリックします。

5.「ピクセルペルソナ」に切り替えます。
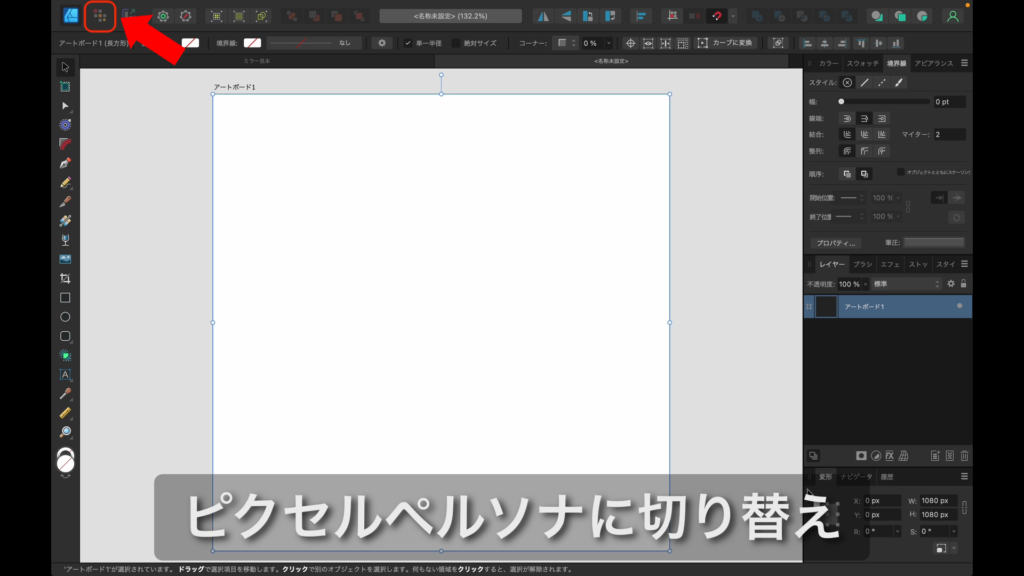
6.「ペイントブラシツール」をクリックします。
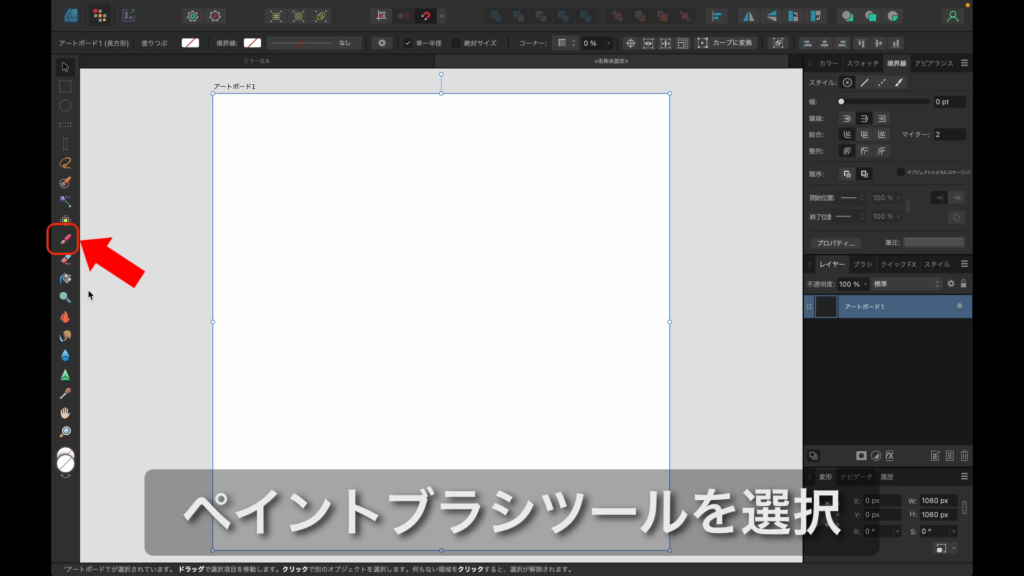
7.選択できるツールが変わります。
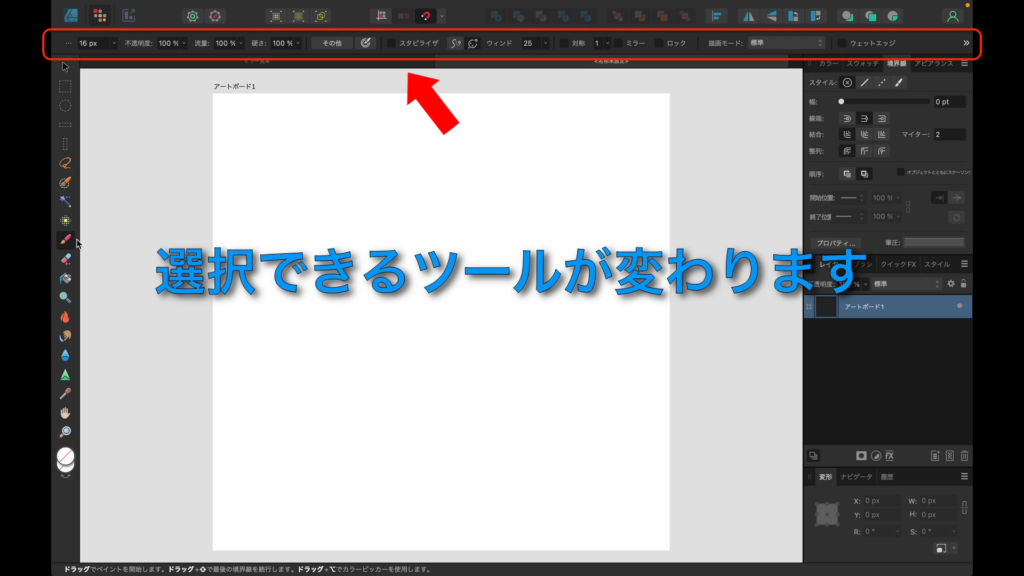
8.「対象」にチェックを入れます。
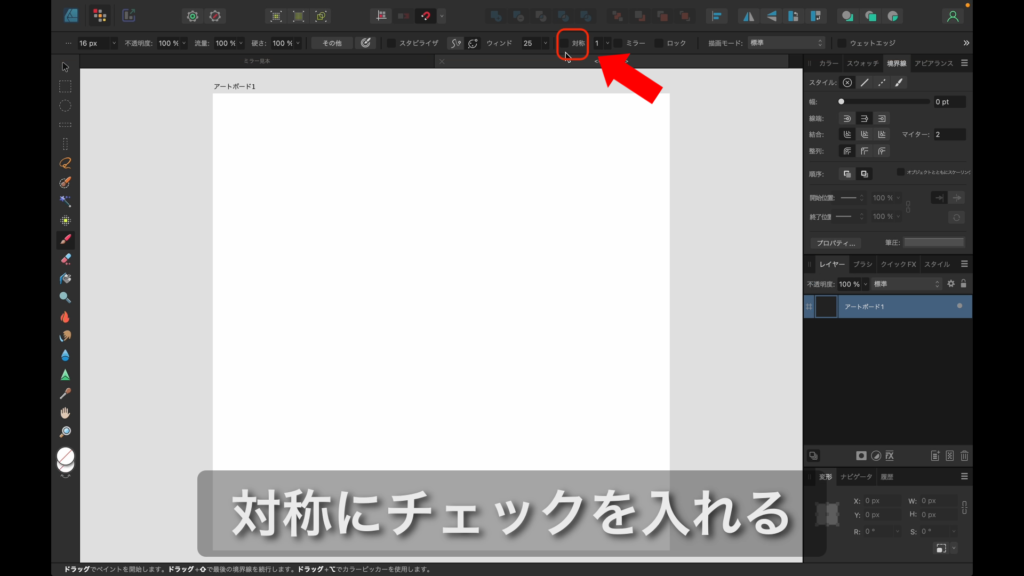
9.基準線が表示されます。
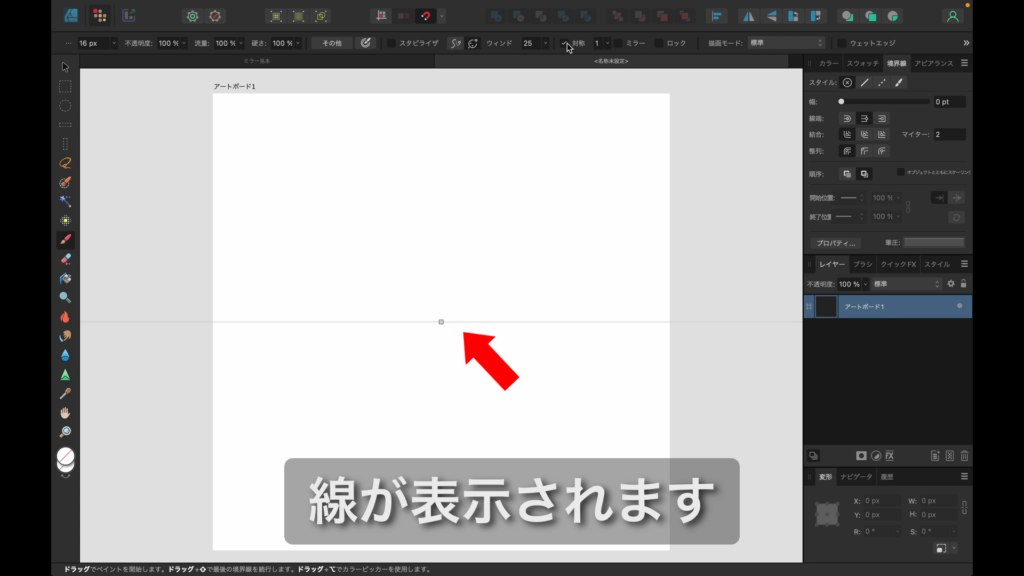
10.「ピクセルレイヤー」を追加します。

11.中心の円を軸にカーソルが対象に動きます。
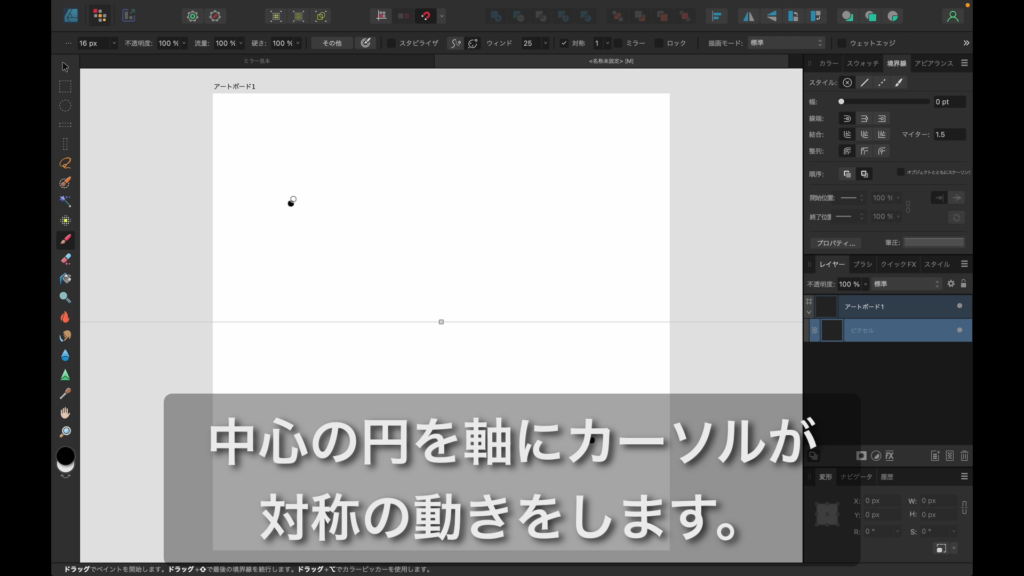
12.中心の円を軸にカーソルが対象に動きます。
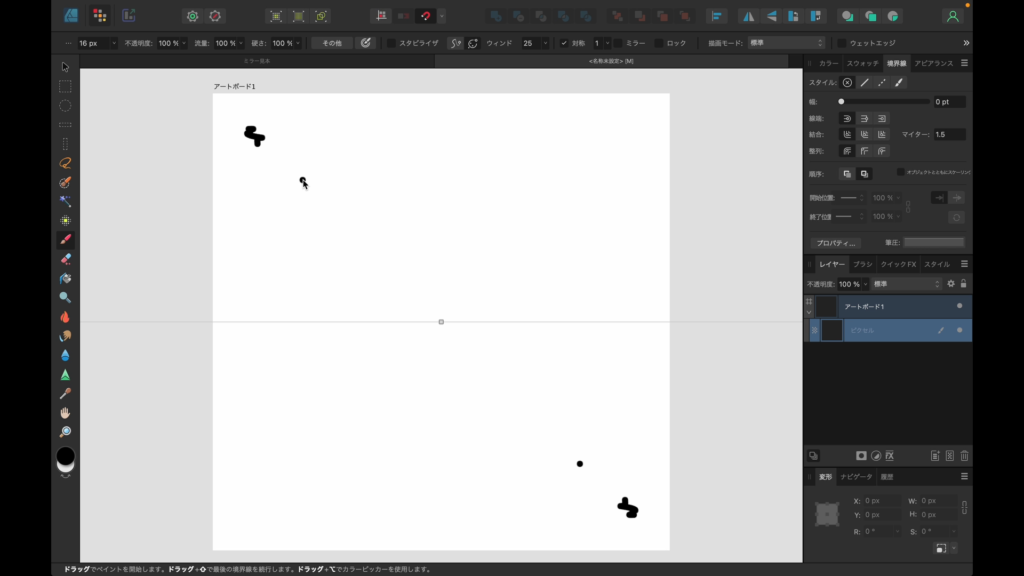
13.つづいて、「ミラー」にチェックを入れます。

14.基準線を軸に、ミラー表示されます。
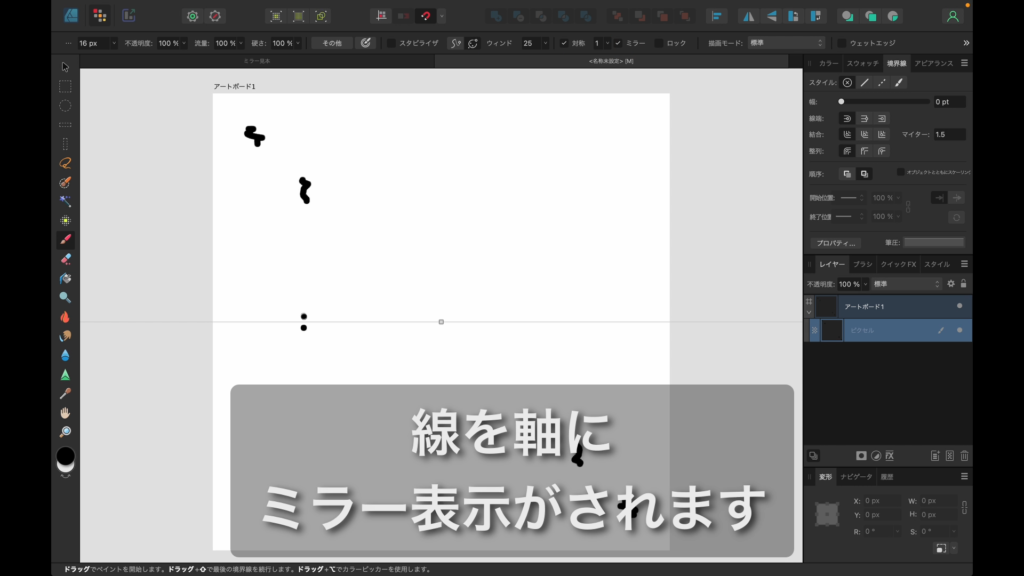
15.基準線を軸に、ミラー表示されます。
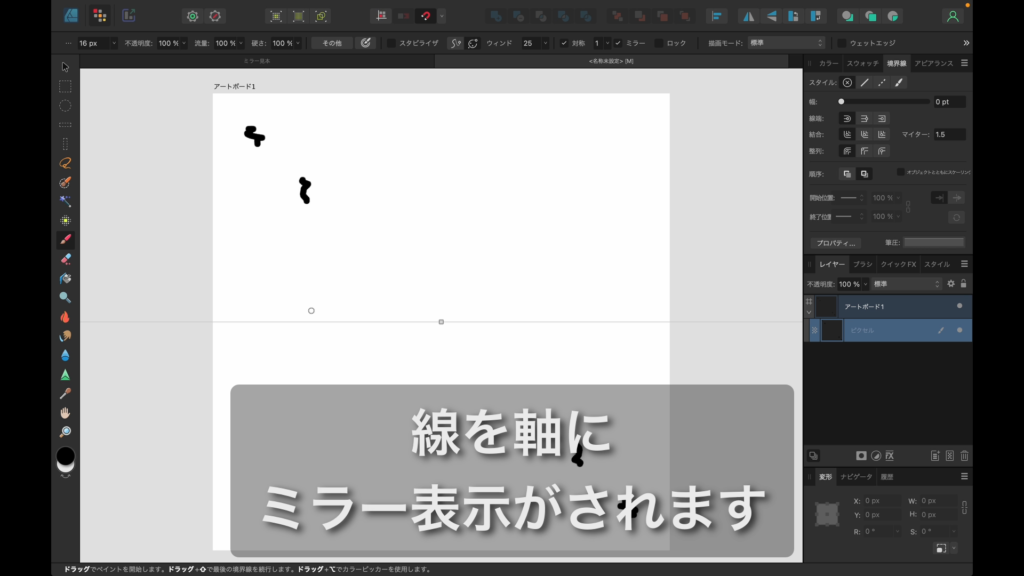
16.中心の点をドラッグすると、基準線(軸)を移動させることができます。
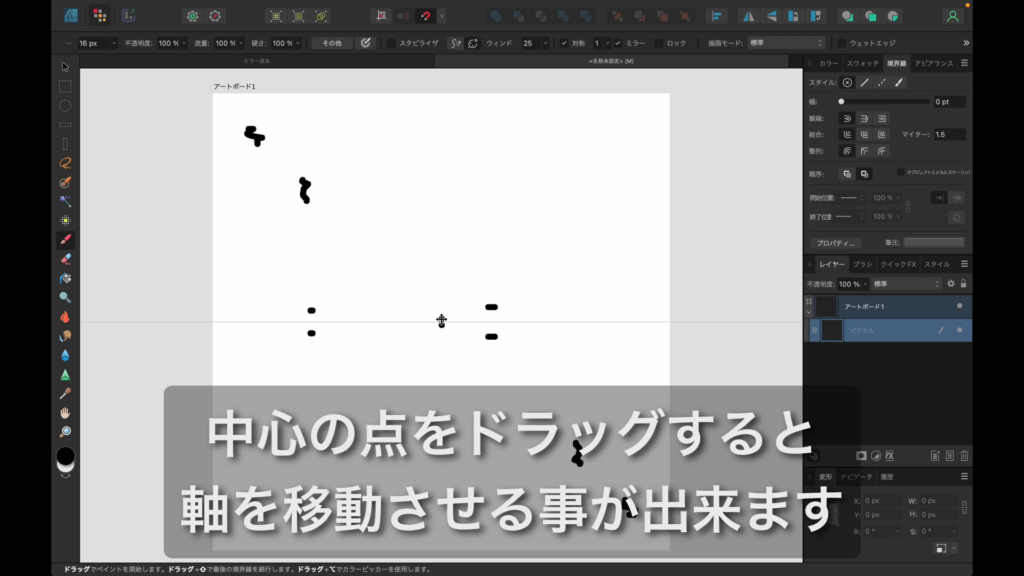
17.中心の点をドラッグすると、基準線(軸)を移動させることができます。
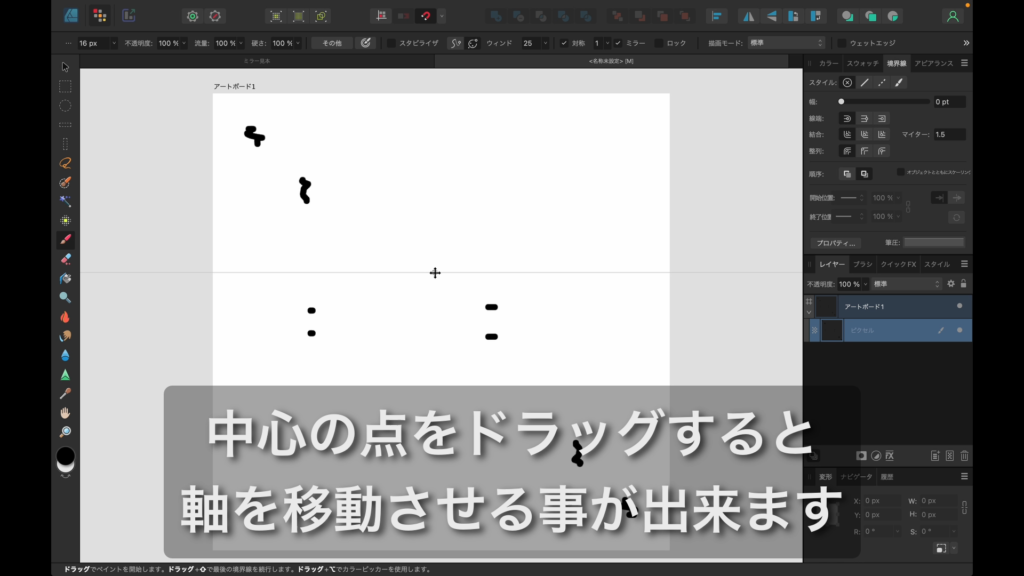
18.基準線をドラッグすると、軸を回転させることができます。
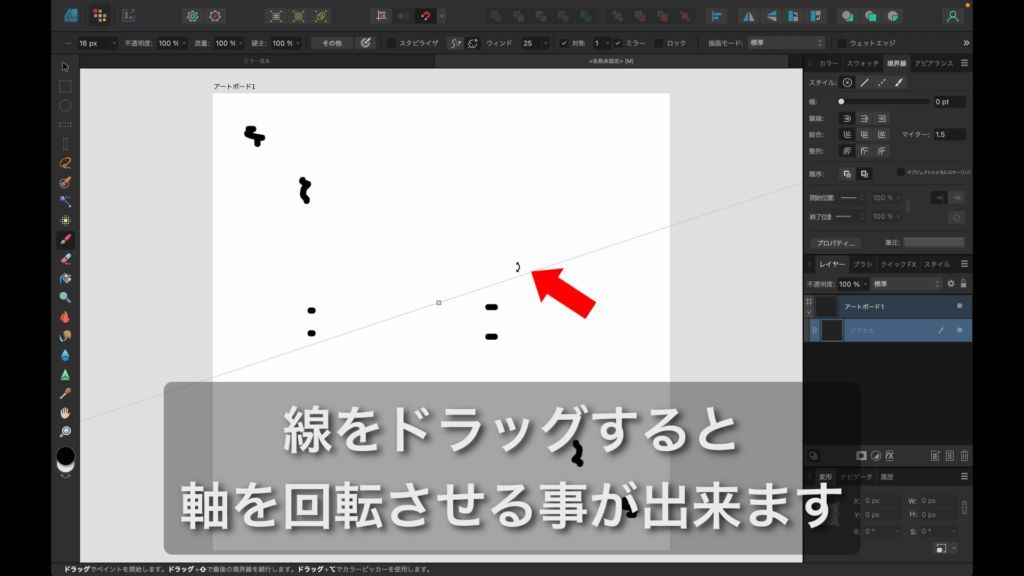
19.「Shiftキー」を押しながら、ドラッグすると、15°刻みで回転できます。
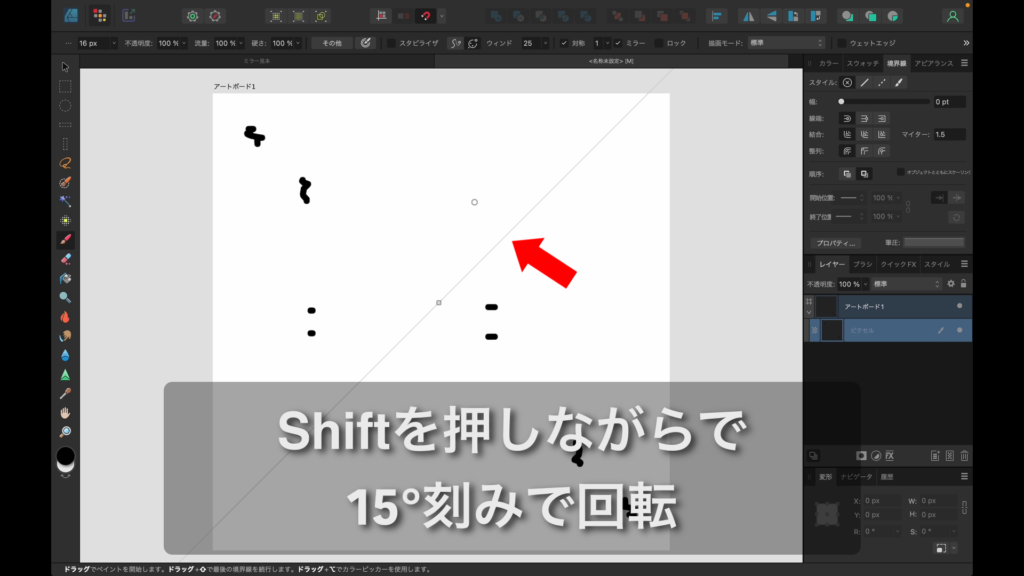
20.「ロック」にチェックを入れてみます。
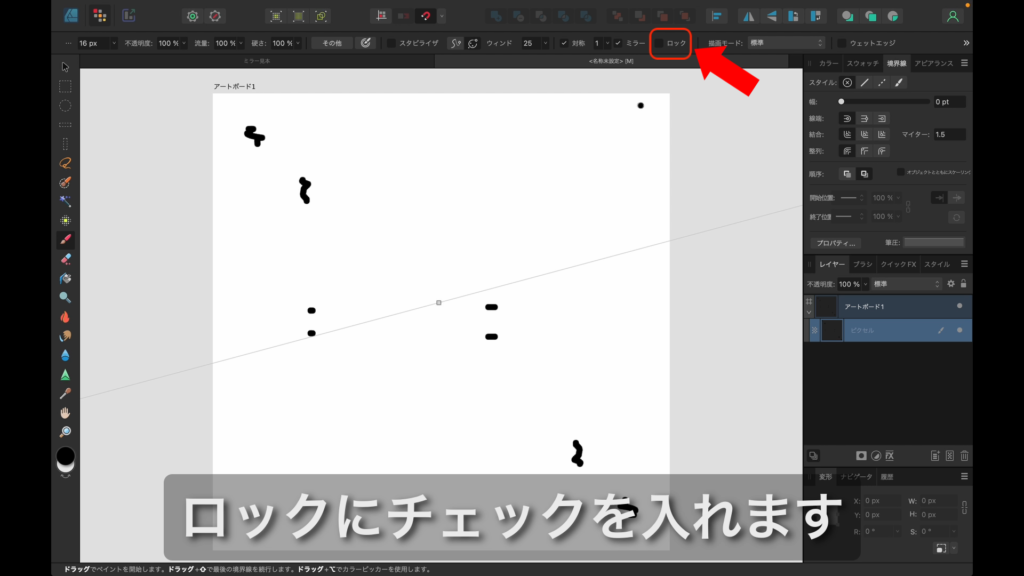
21.基準線がロックされます。

22.「ミラー」の左横の数字で軸の本数を変更できます。

23.「ミラー」の左横の数字で軸の本数を変更できます。
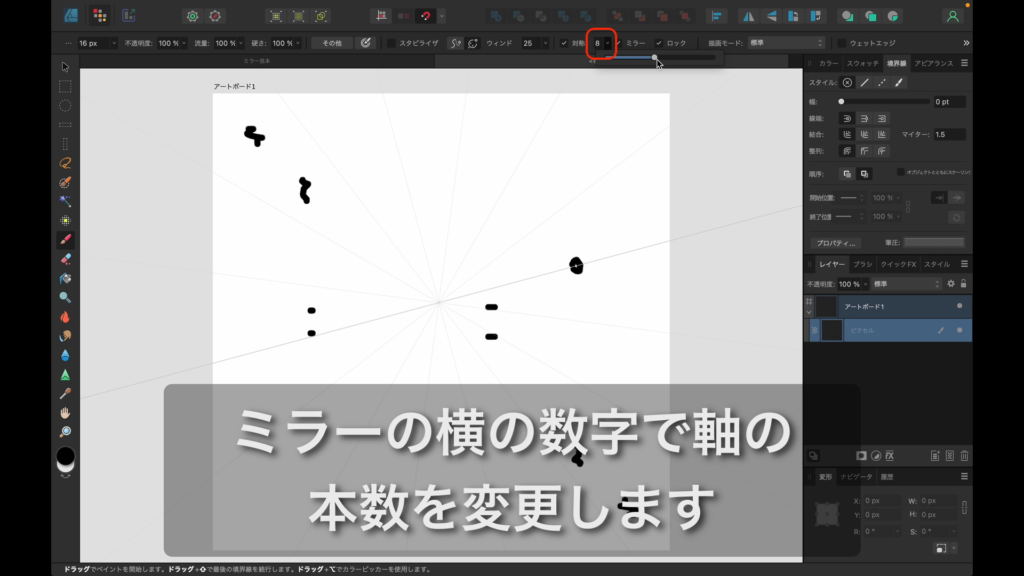
24.最大16本まで追加できます。
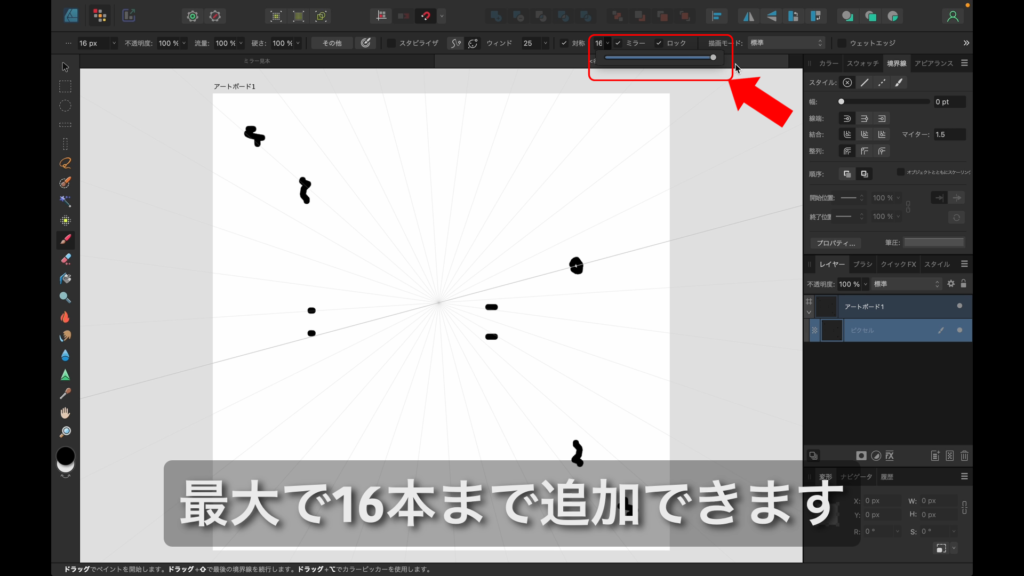
25.新しいファイルを開きます。「Ctrl」+「N」、「⌘」+「N」のショートカットでも行えます。
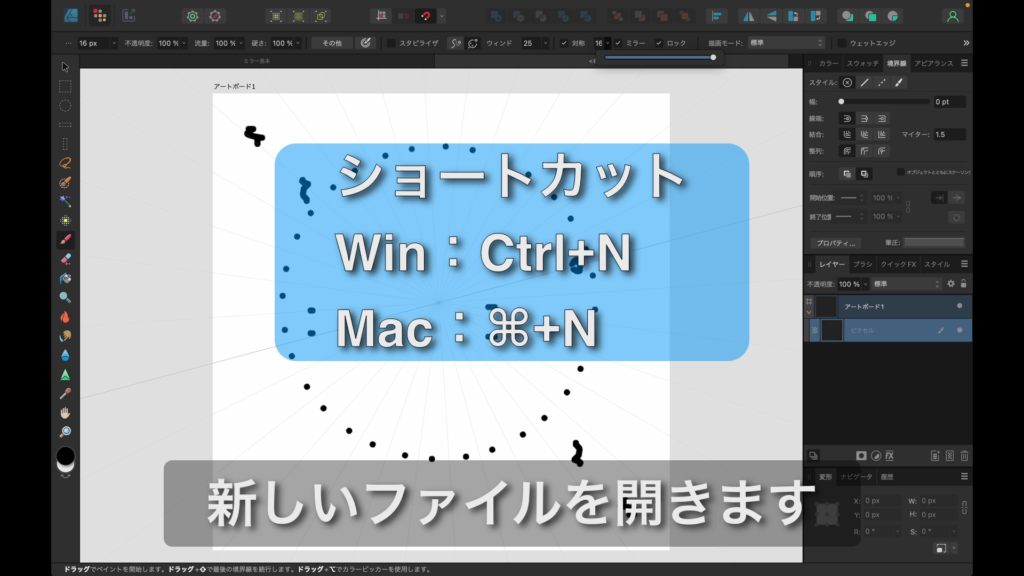
26.以下の用紙を選択し、作成します。

27.以下のとおり、設定します。
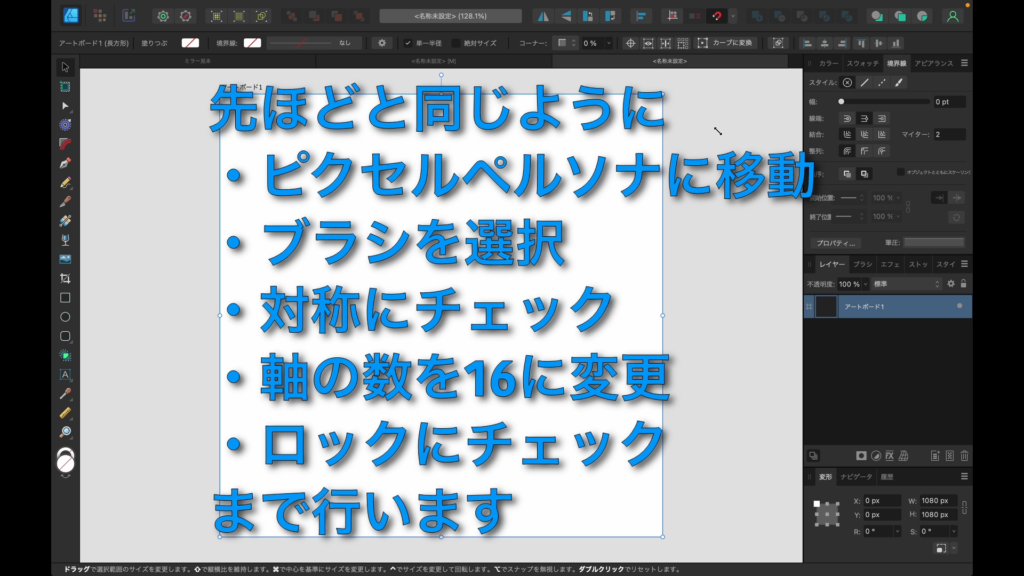
28.「ピクセルペルソナ」をクリックします。
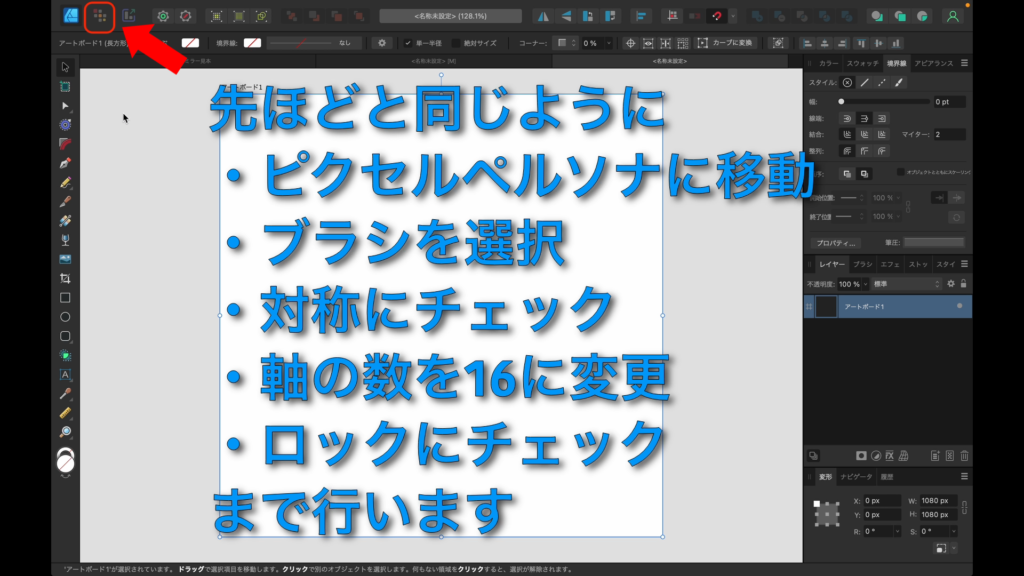
29.「ペイントブラシツール」をクリックし、ブラシを選択します。
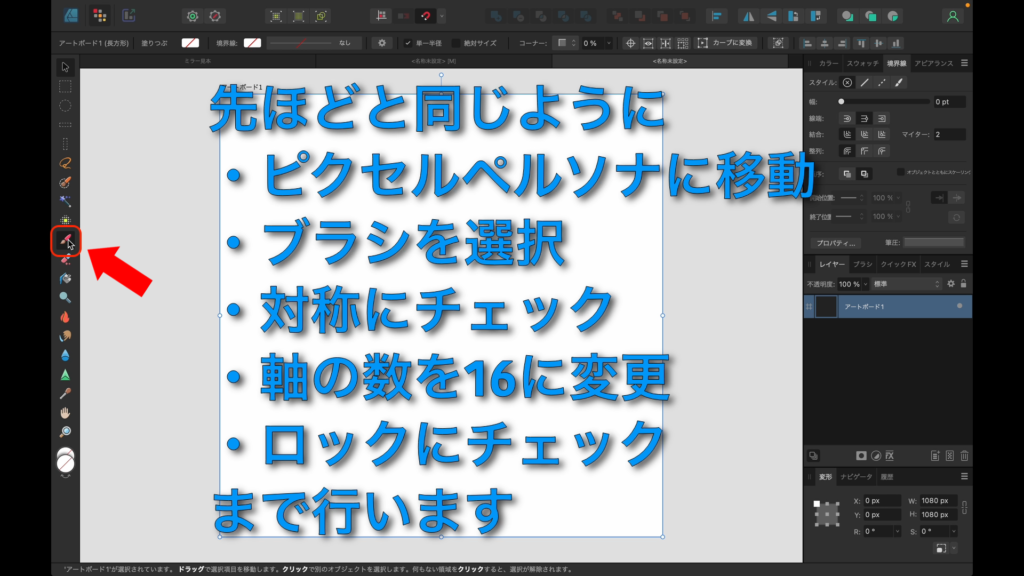
30.「対象」にチェックを入れます。
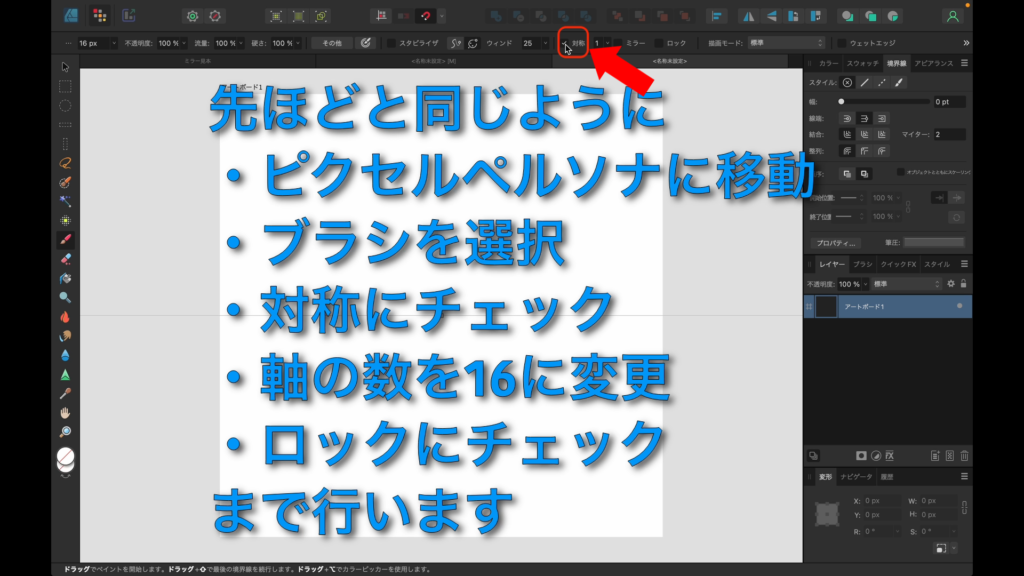
31.「16」と入力します。
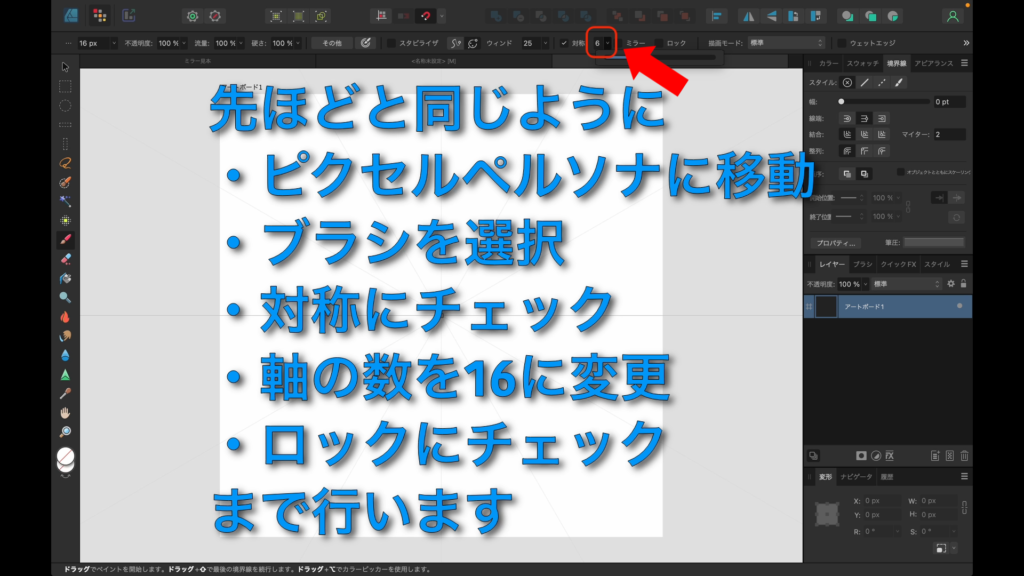
32.「ロック」にチェックを入れます。
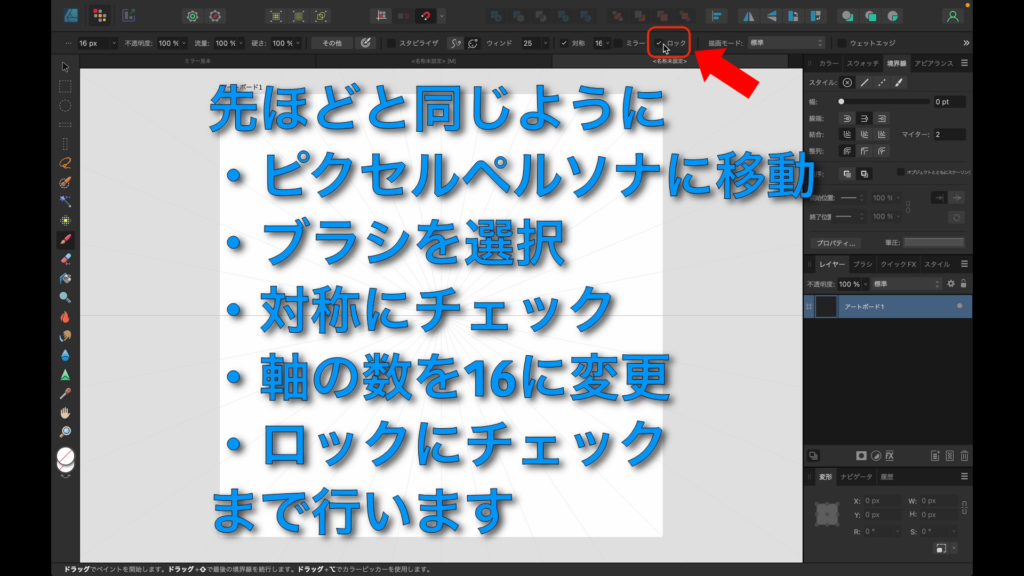
33.レイヤーを追加しなくても、描き始めるとピクセルレイヤーが自動で追加されます。
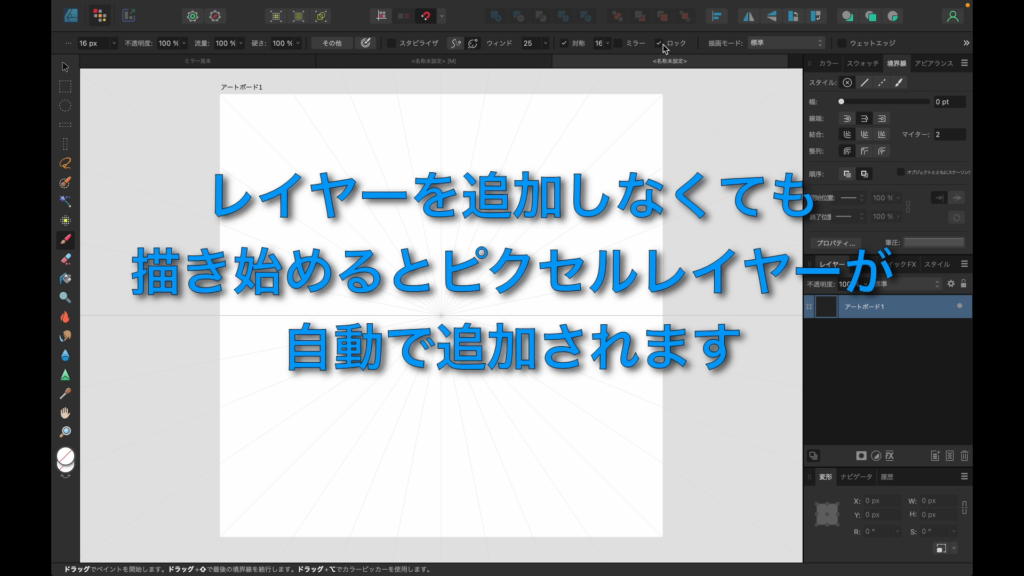
34.描き中。
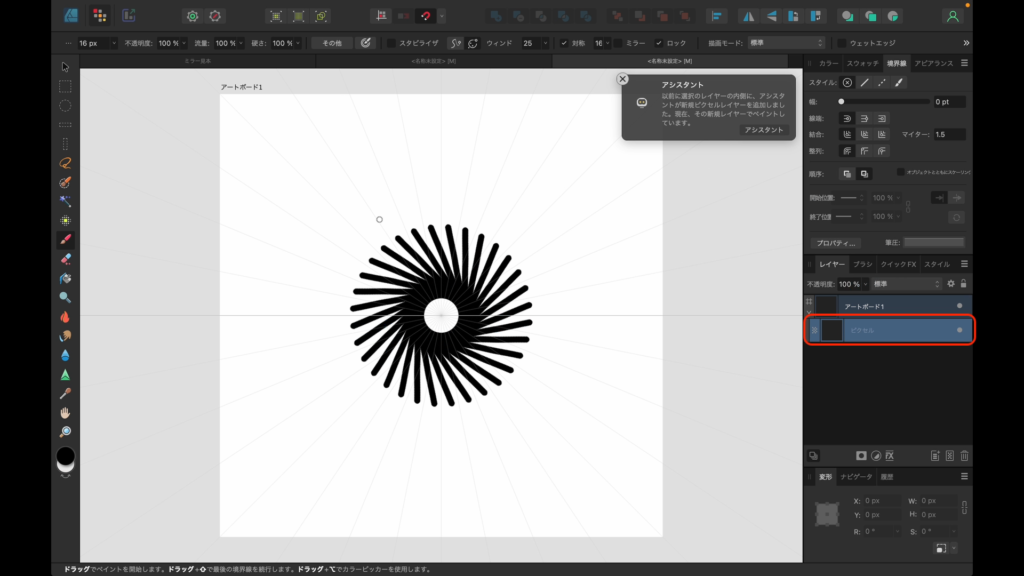
35.描き中。

36.描き中。
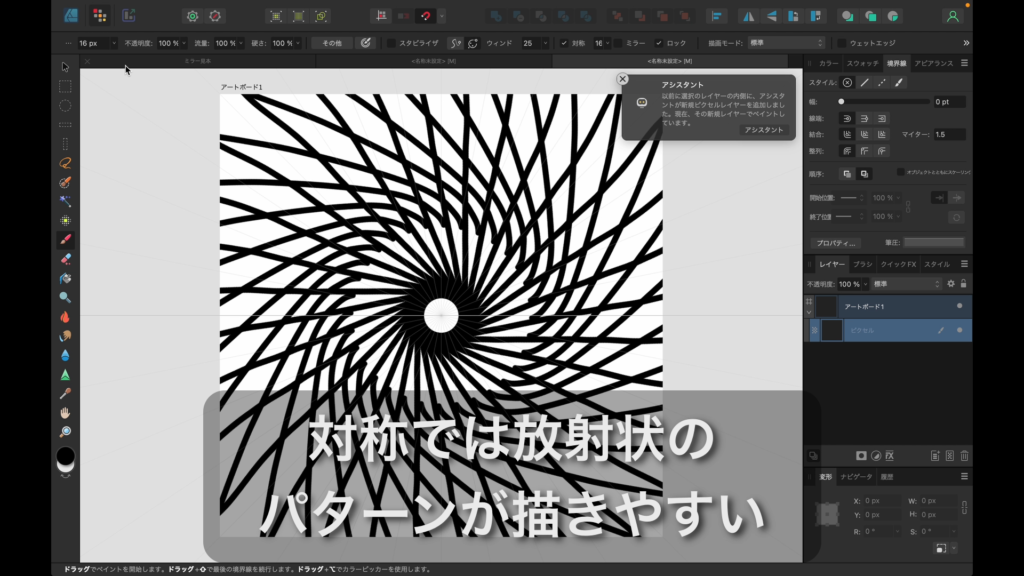
37.つづいて、「ミラー」もやってみましょう。
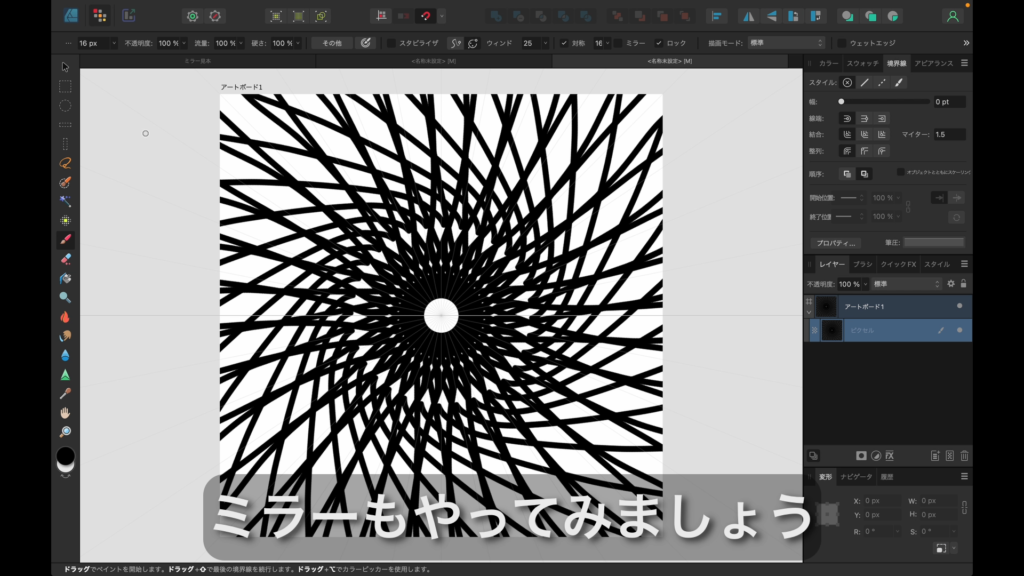
38.このレイヤーを非表示にします。
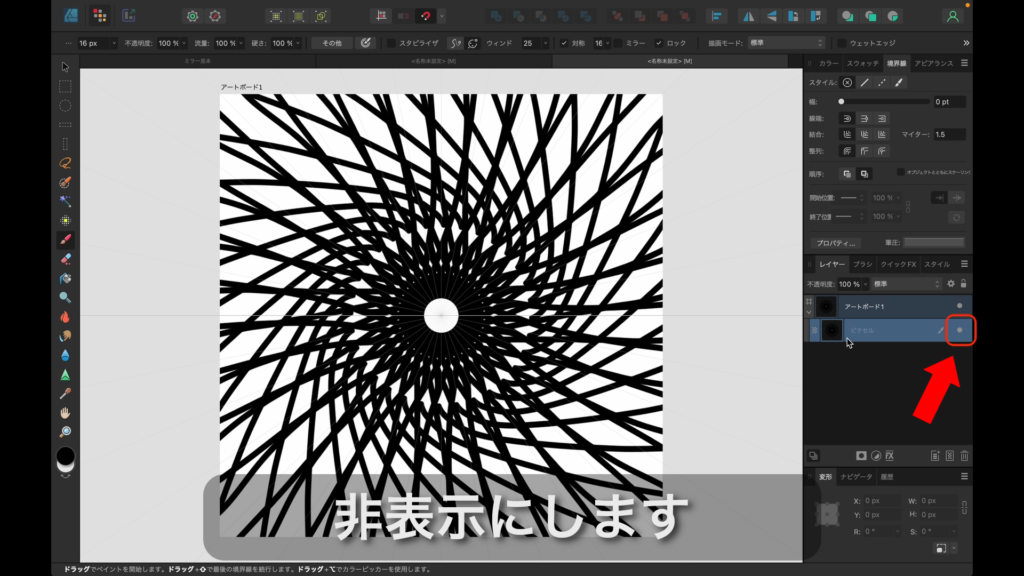
39.「ピクセルレイヤー」を追加します。
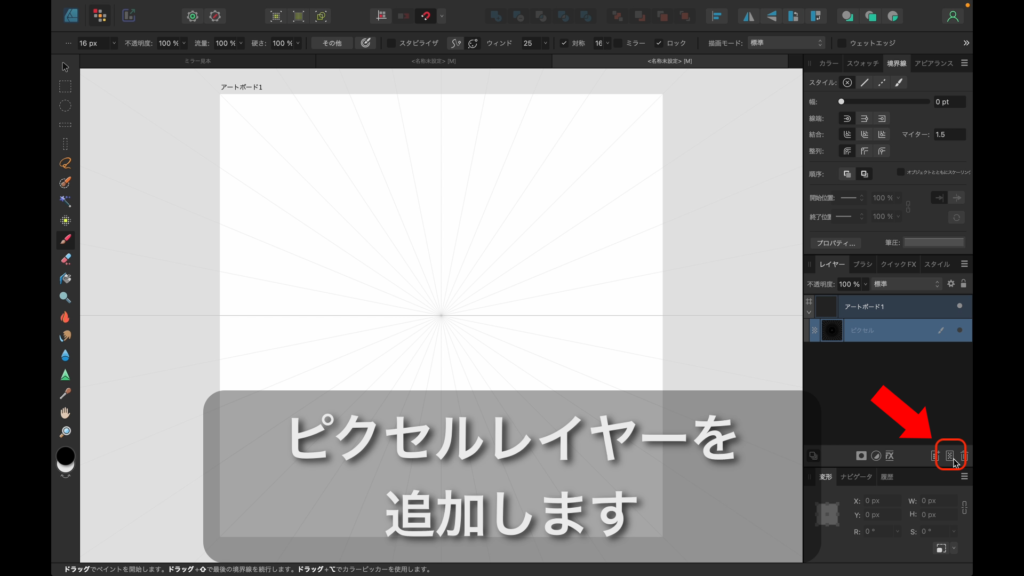
40.「ミラー」 にチェックを入れます。
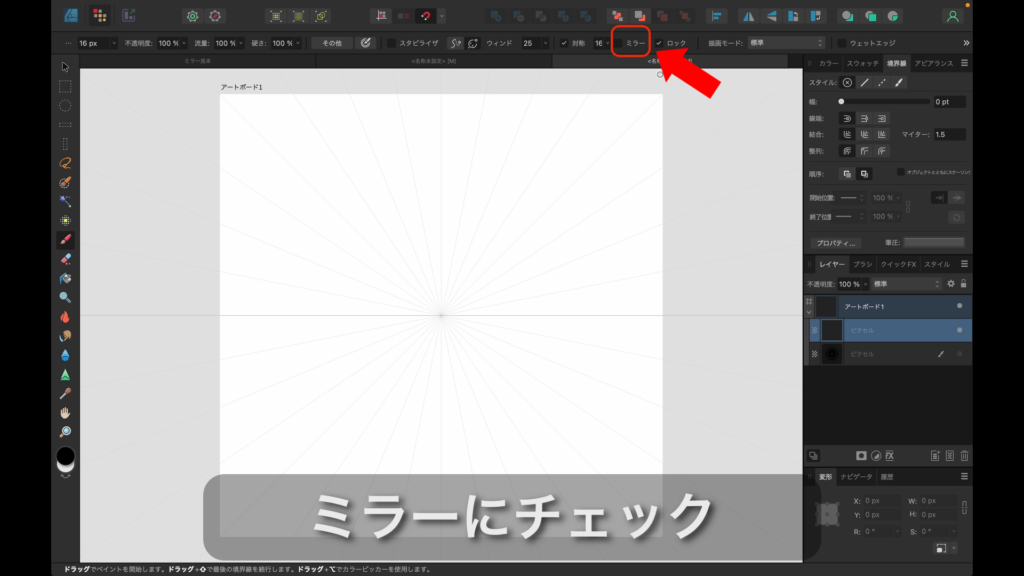
41.描き中。
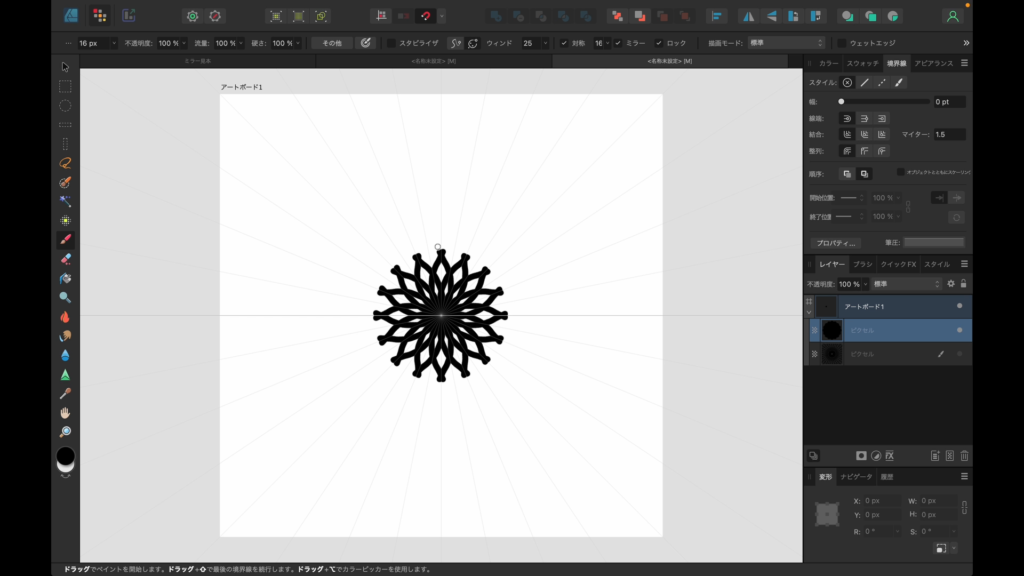
42.描き中。
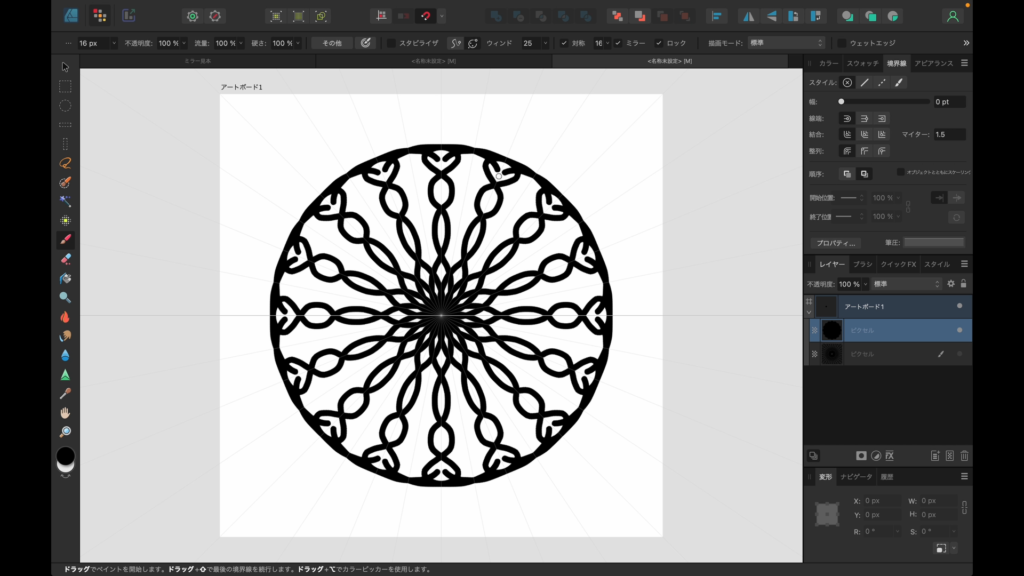
43.描き中。

44.ブラシを変えてみます。
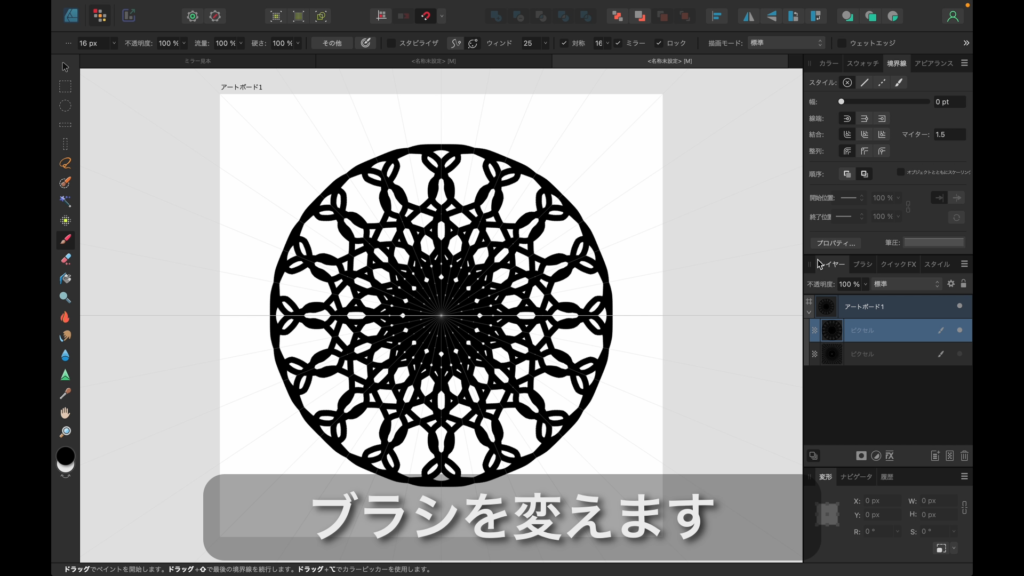
45.「ピクセルレイヤー」を追加します。
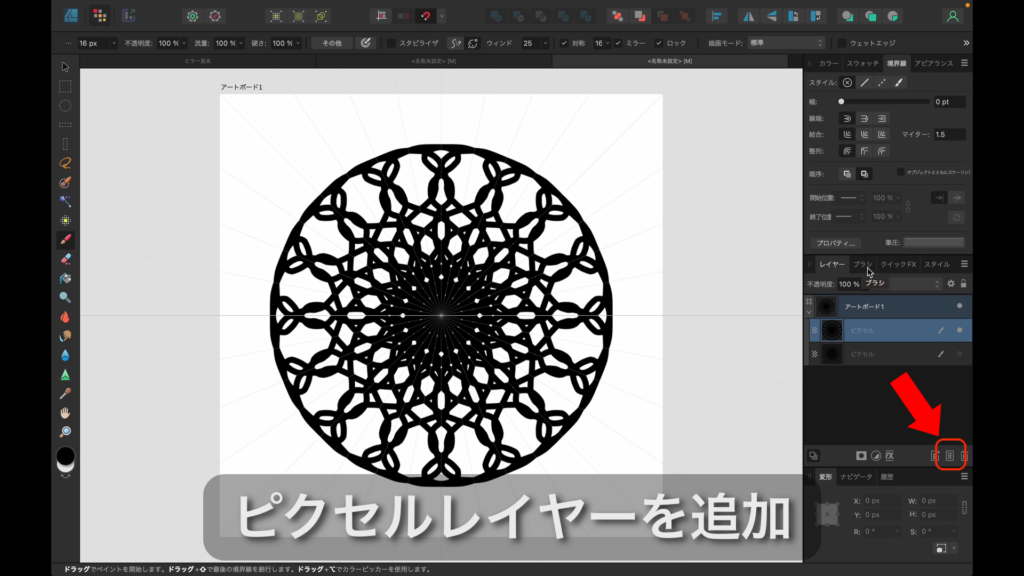
46.「ブラシ」タブをクリックし、「スプレーと飛沫」を選択します。
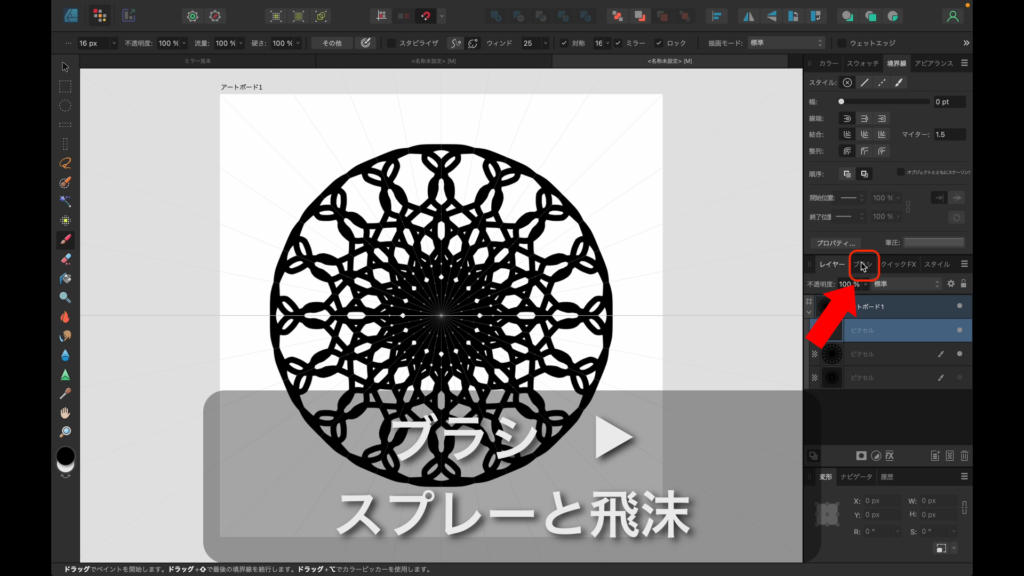
47.「スプレーと飛沫」を選択します。
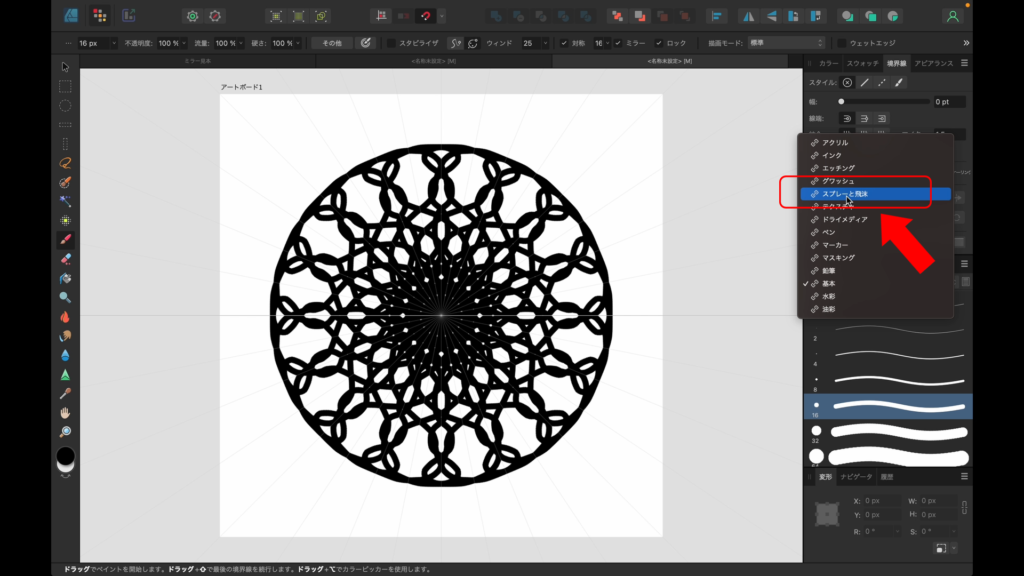
48.以下のブラシを試してみます。
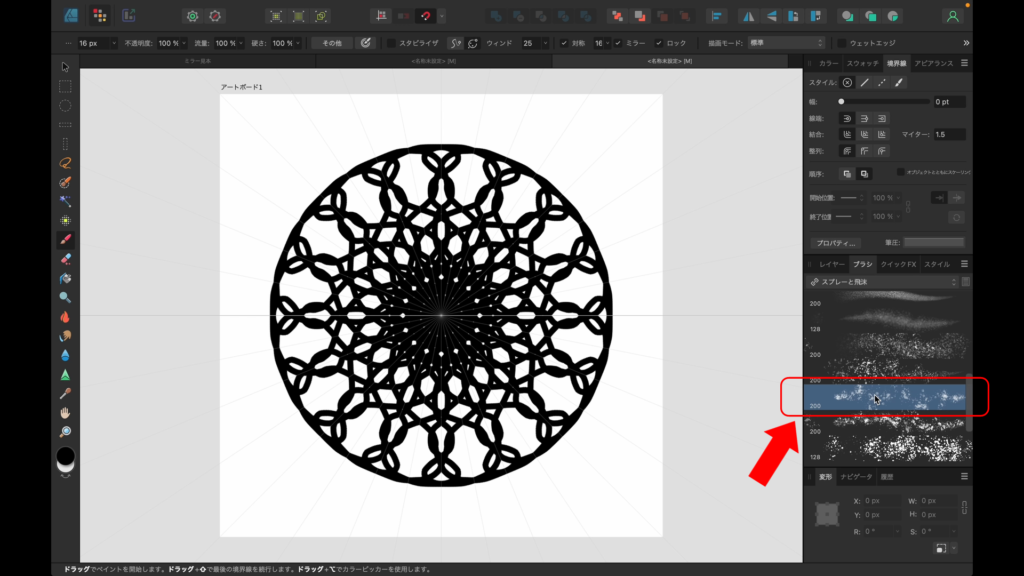
49.「レイヤー」タブに戻ります。
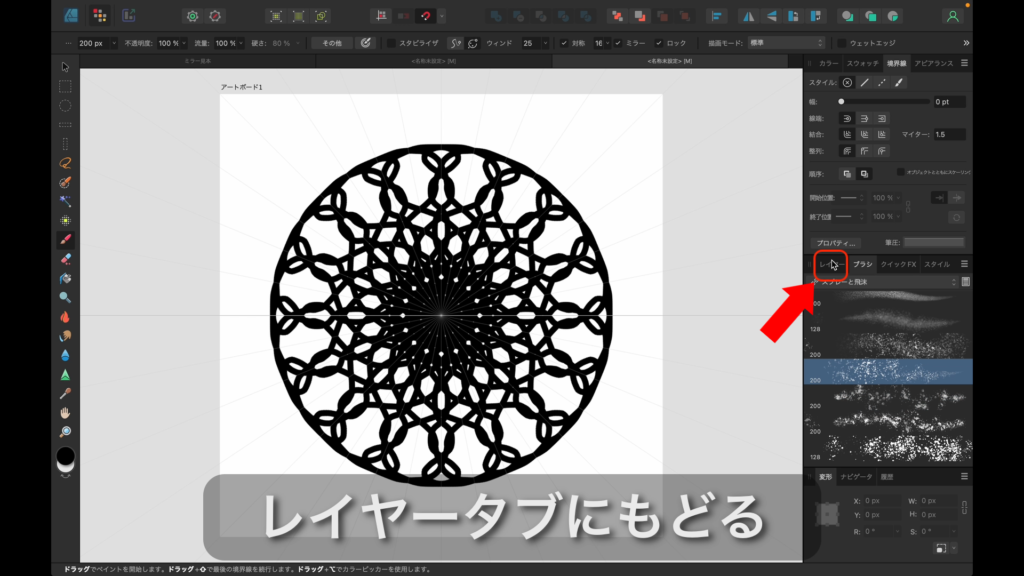
50.本レイヤーを非表示にします。
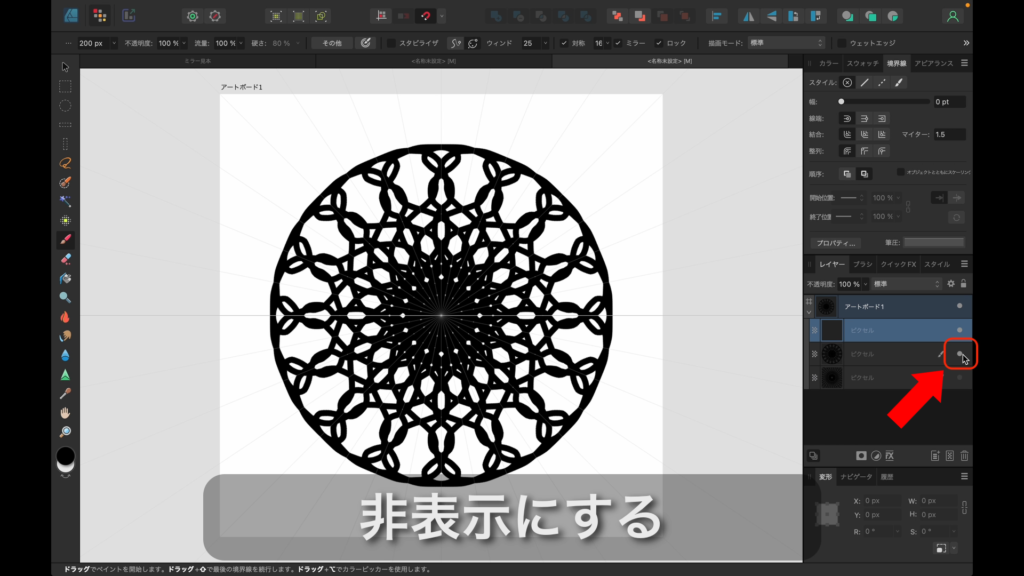
51.描き中。
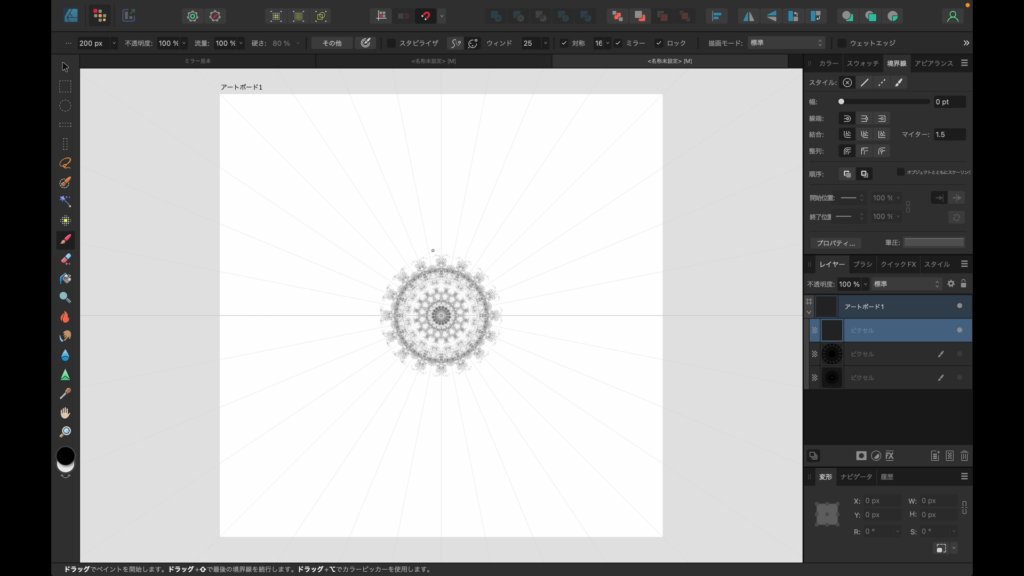
52.描き中。
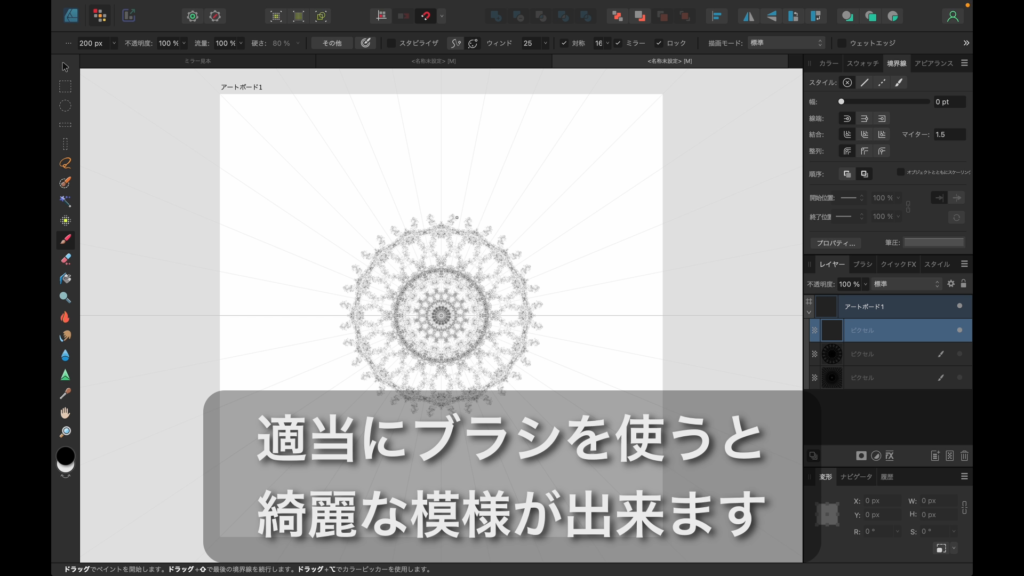
53.描き中。
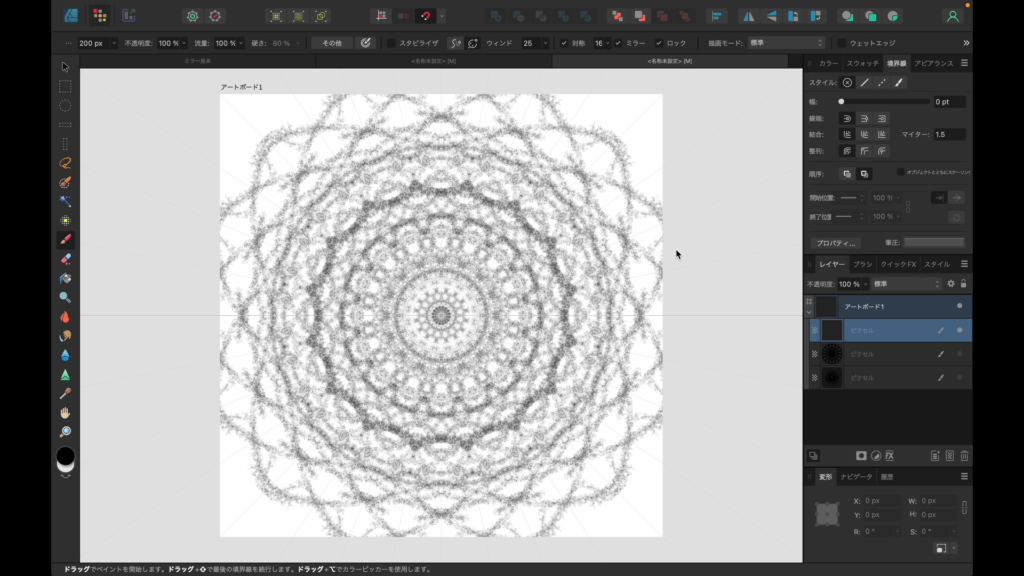
動画解説(YouTube)
○ 以下の動画で、実際の操作方法を解説していますので、ぜひご覧ください。
※ 実際のマウスなど操作の動きが確認できるので、大変理解しやすいです。
○ YouTubeチャンネル(ちょみ)もぜひご覧ください。
※ Affinity Designer、Affinity Photo、Affinity Publisher の解説動画を多数アップしています。
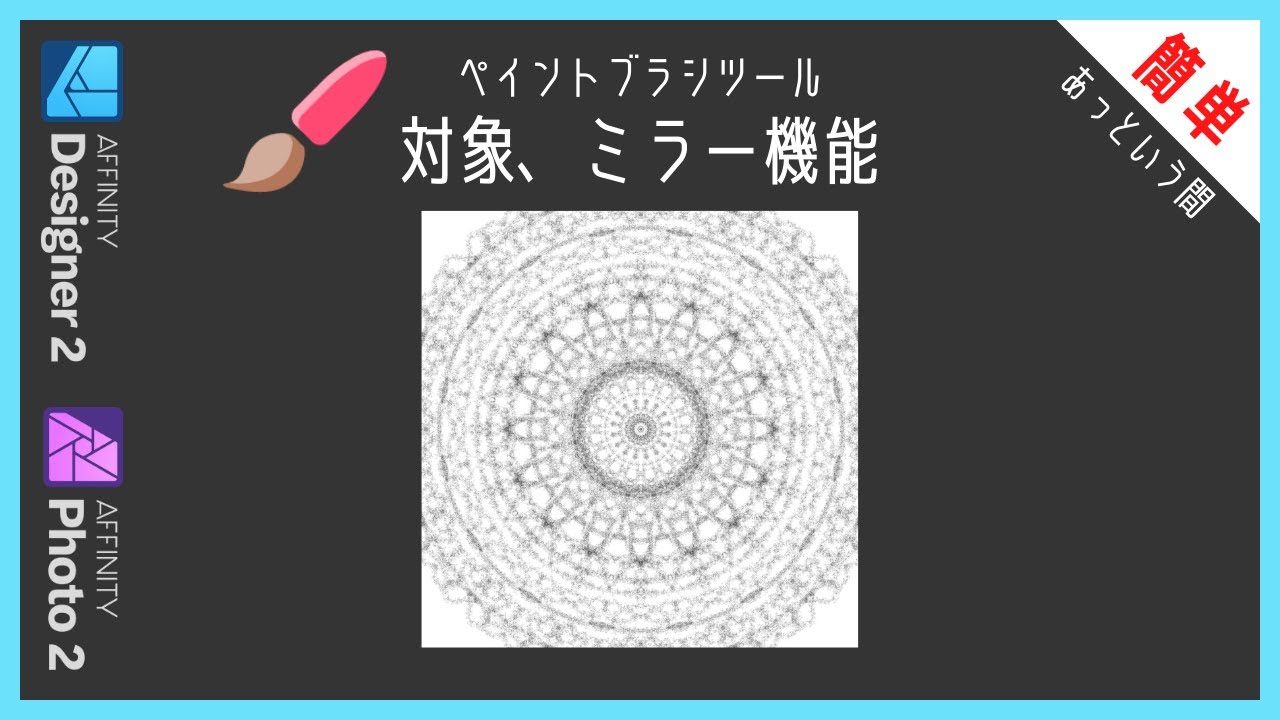



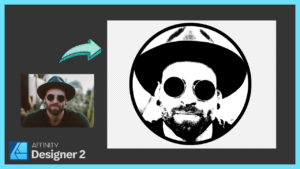


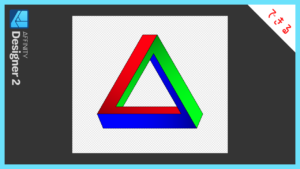



コメント