- 図形、シェイプ、ノードなどのパスに沿って、テキストを配置する方法を解説します
- Affinity Designer、Affinity Photo どちらでも利用できます
動画解説
○ 以下の動画で、実際の操作方法を解説していますので、ぜひご覧ください。
※ 実際のマウスなど操作の動きが確認できるので、大変理解しやすいです。
○ YouTubeチャンネル(ちょみ)もぜひご覧ください。
※ Affinity Designer、Affinity Photo、Affinity Publisher の解説動画を多数アップしています。

画像解説
概要
1.図形、シェイプ、ノードなどのパスに沿って、テキストを配置する方法を解説します

2.図形、シェイプ、ノードなどのパスに沿って、テキストを配置する方法を解説します

3.写真はストックからダウンロードできます
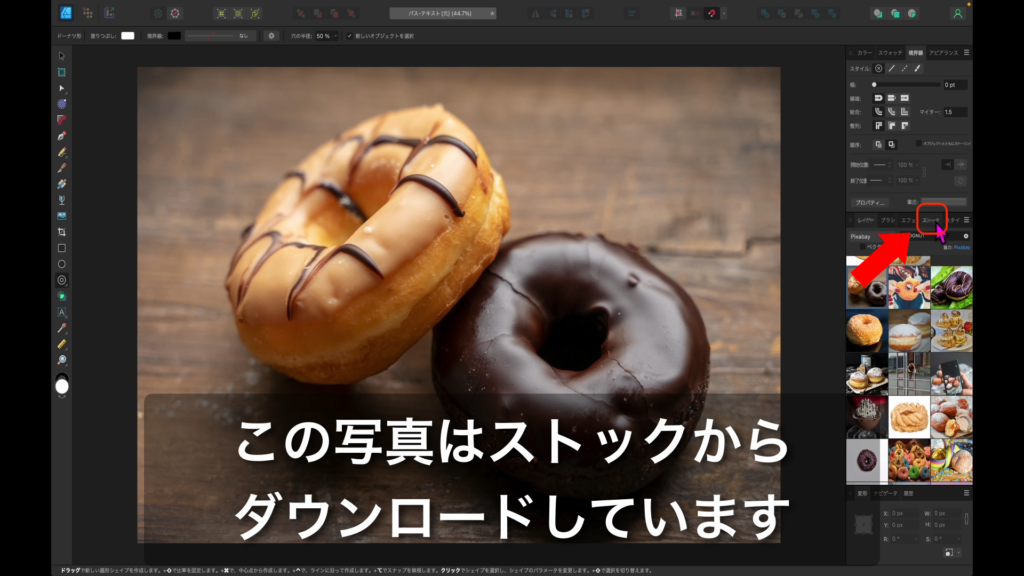
4.「レイヤ」タブをクリックします。
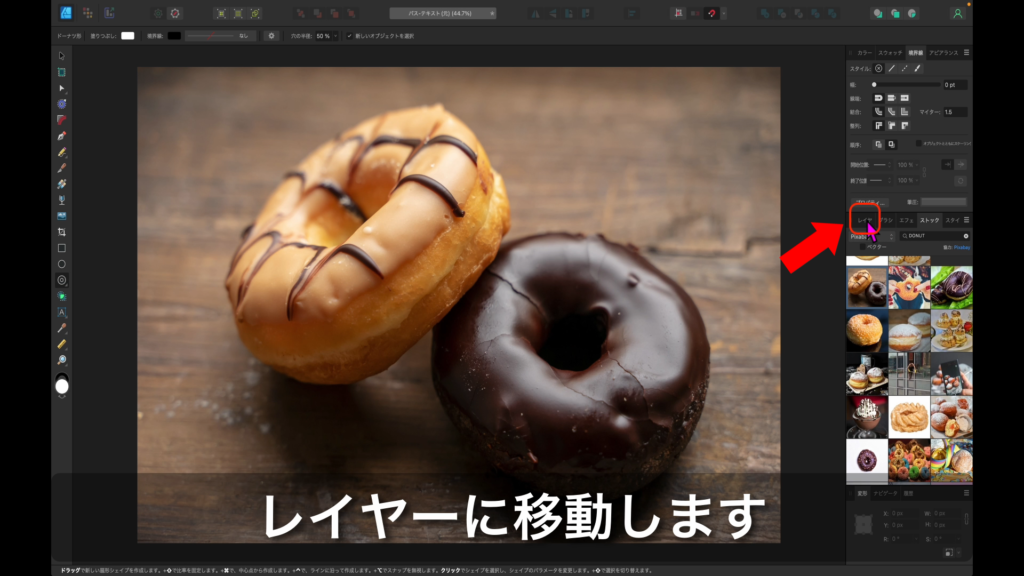
5.「ドーナツ型ツール」をクリックします。
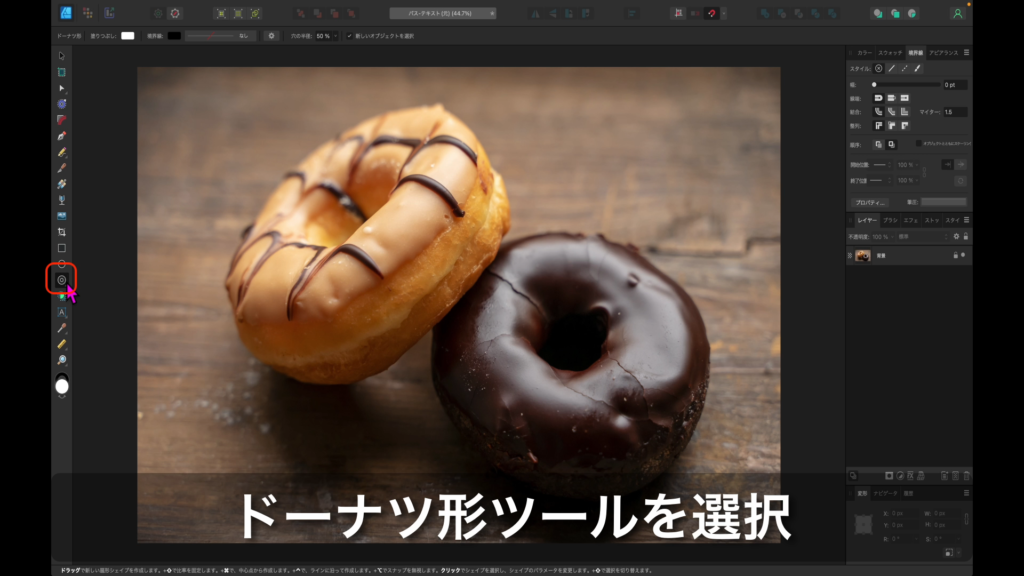
6.「ドーナツ型ツール」をクリックします。
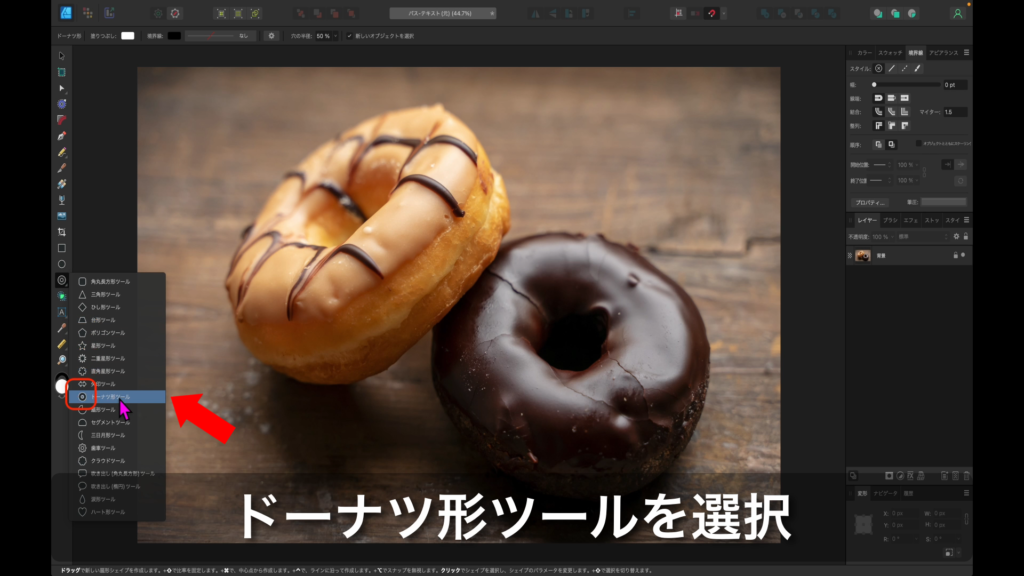
7.「Shiftキー」を押しながら、ドラッグすると、正円を作成できます。
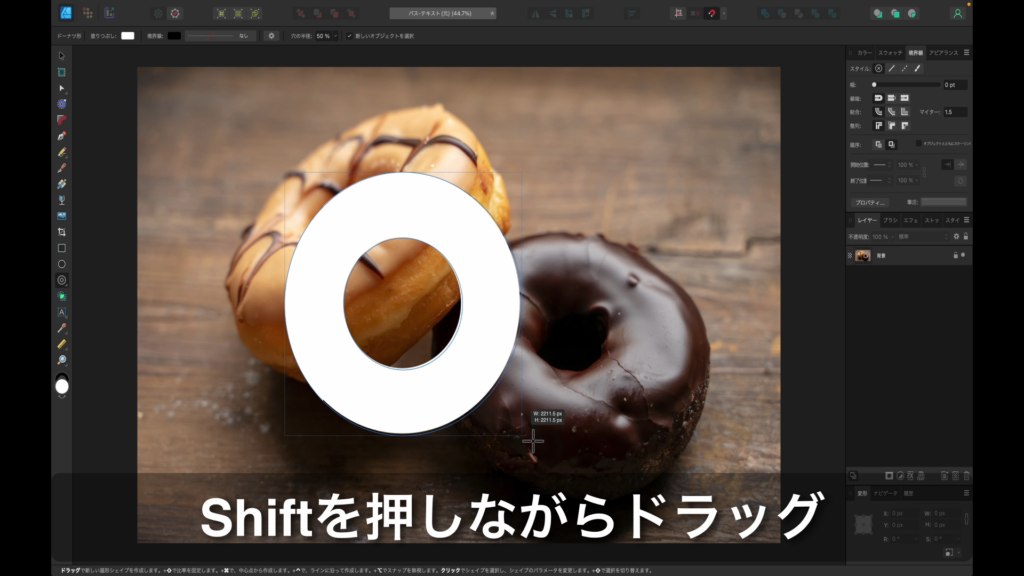
8.「移動ツール」をクリックします。
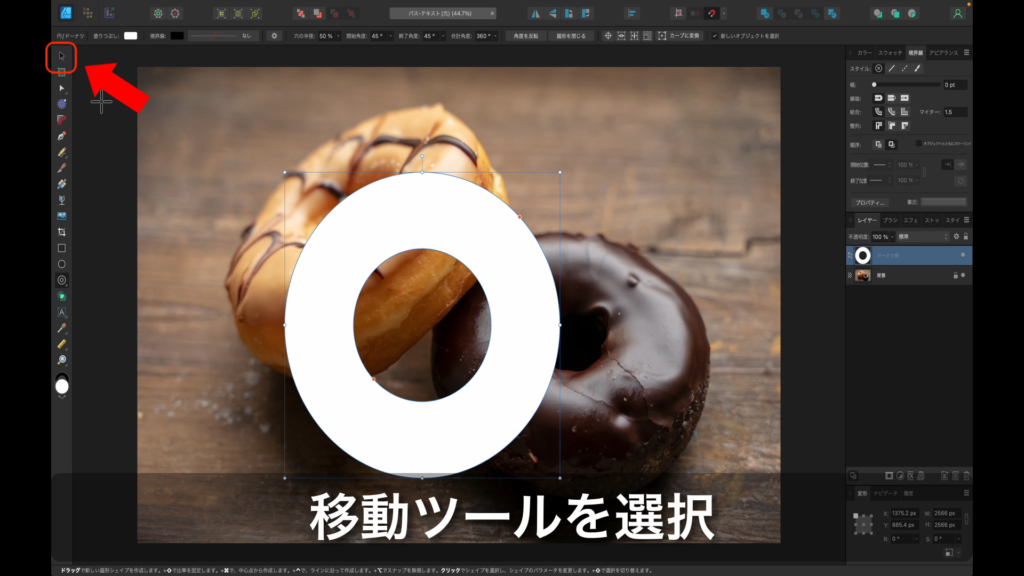
9.ドーナツ図形を中央に移動します。
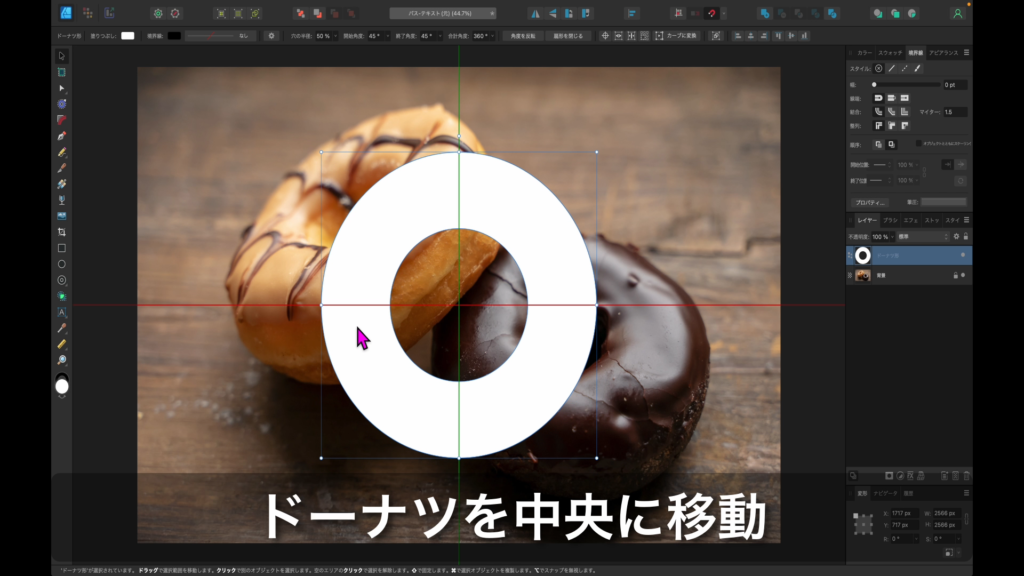
10.複製します。ショートカットにより、「Ctrl」+「C」でコピーし、「Ctrl」+「Ⅴ」で貼り付けします。
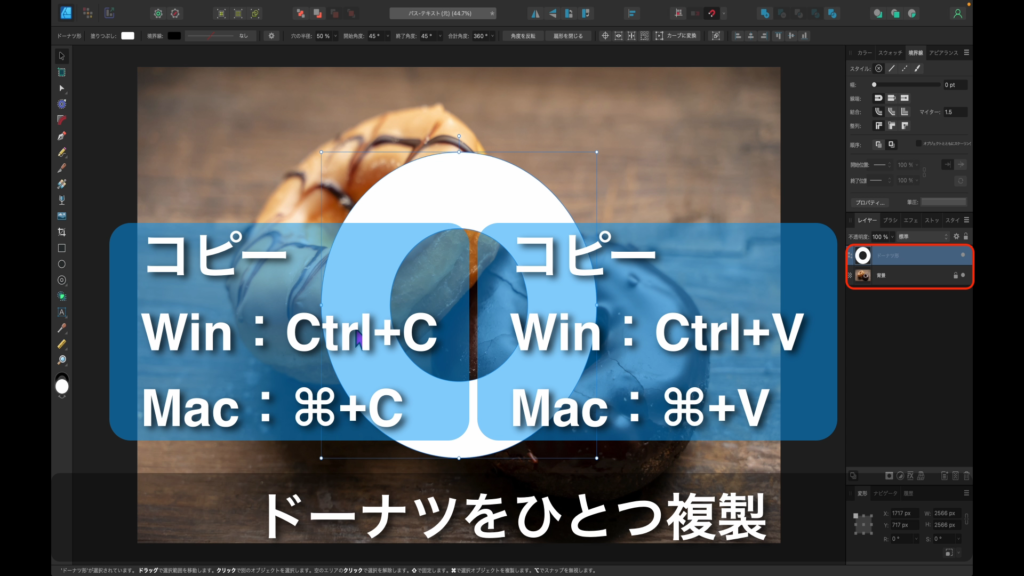
11.「アーティスティックテキストツール」をクリックします。
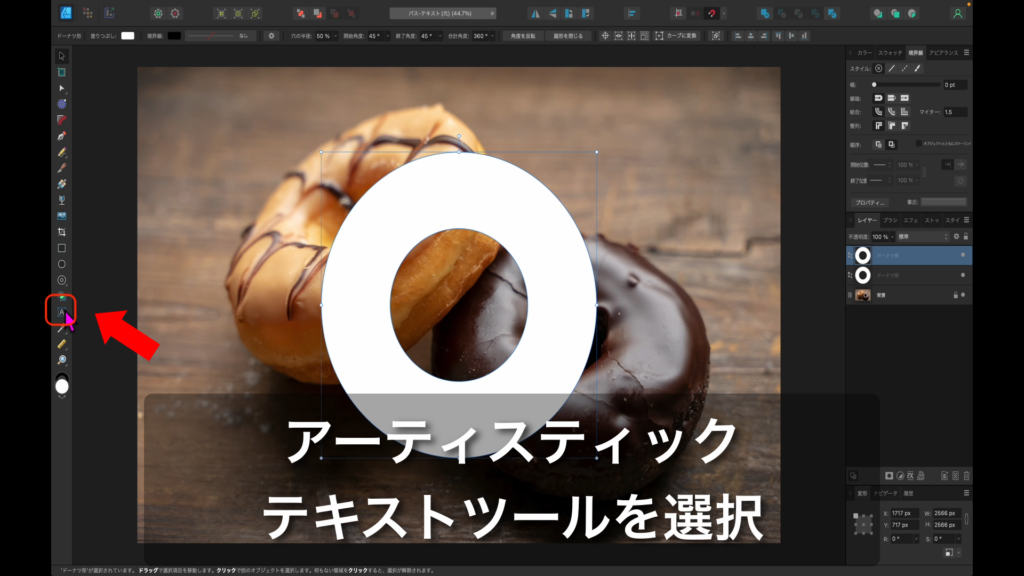
12.パス上にカーソルを合わせると表示が変わるので、そこでドラッグし、テキストを調整します。
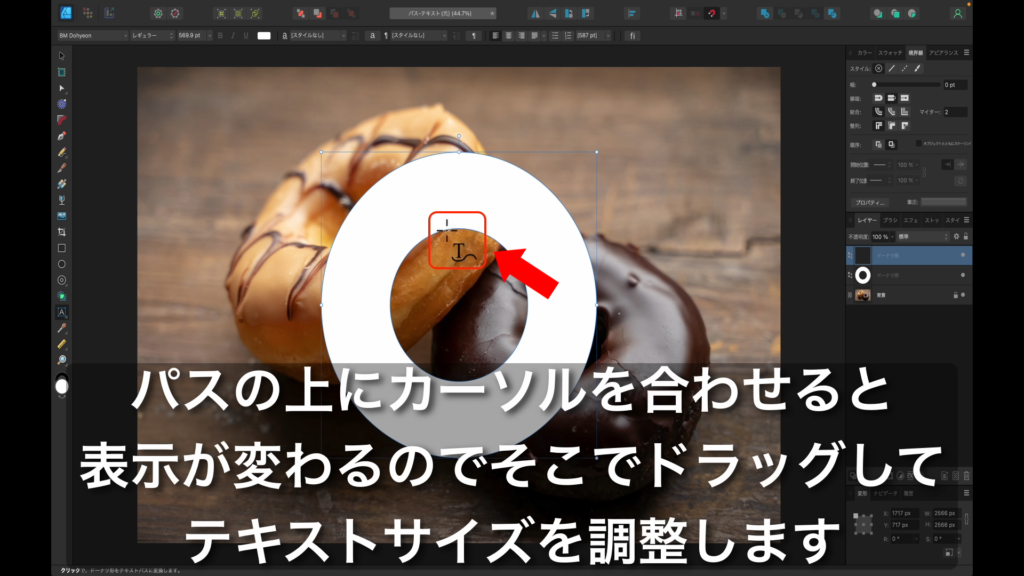
13.円形に沿って、テキストが配置できました。
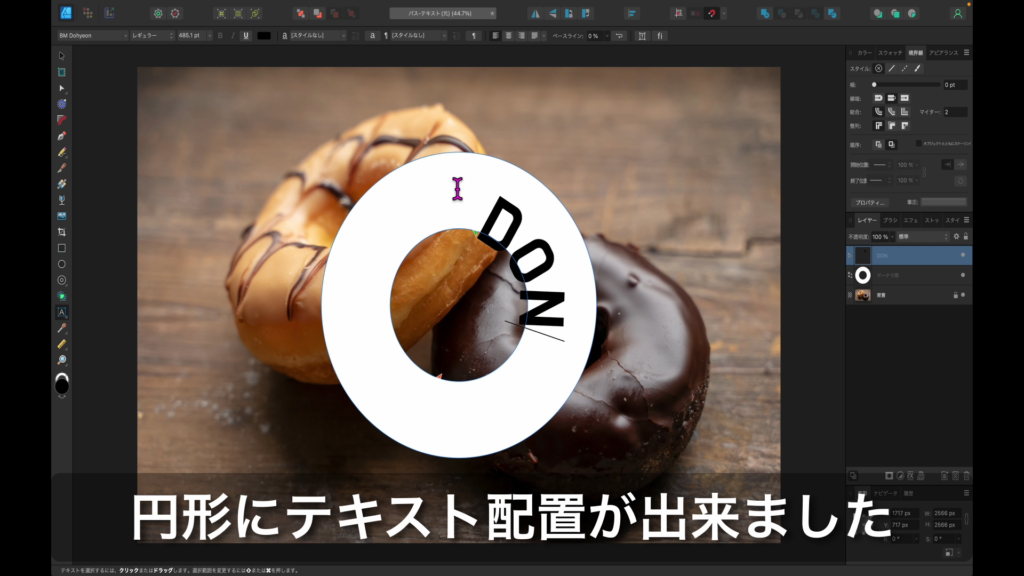
14.緑の点がテキスト開始位置、赤の点がテキストの折り返し位置になります。
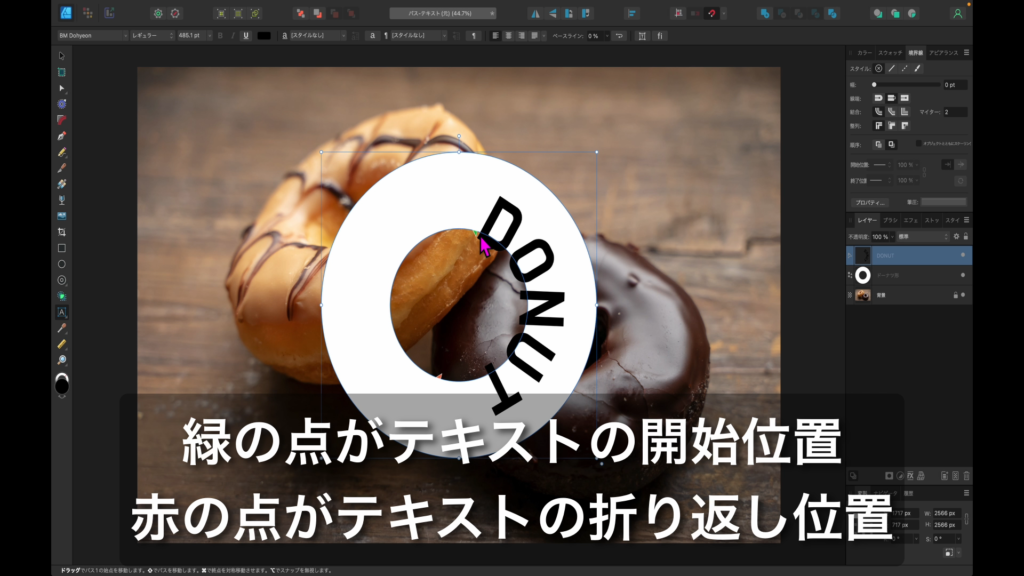
15.「Enterキー(改行)」で反対側にテキストを配置できます。
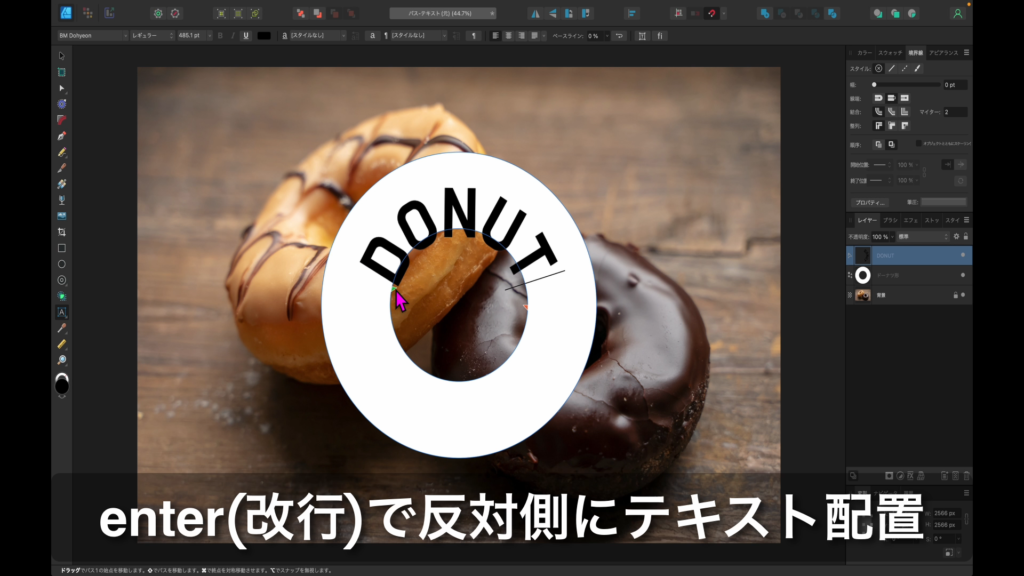
16.緑と赤の点を移動し、横の位置を調整します。
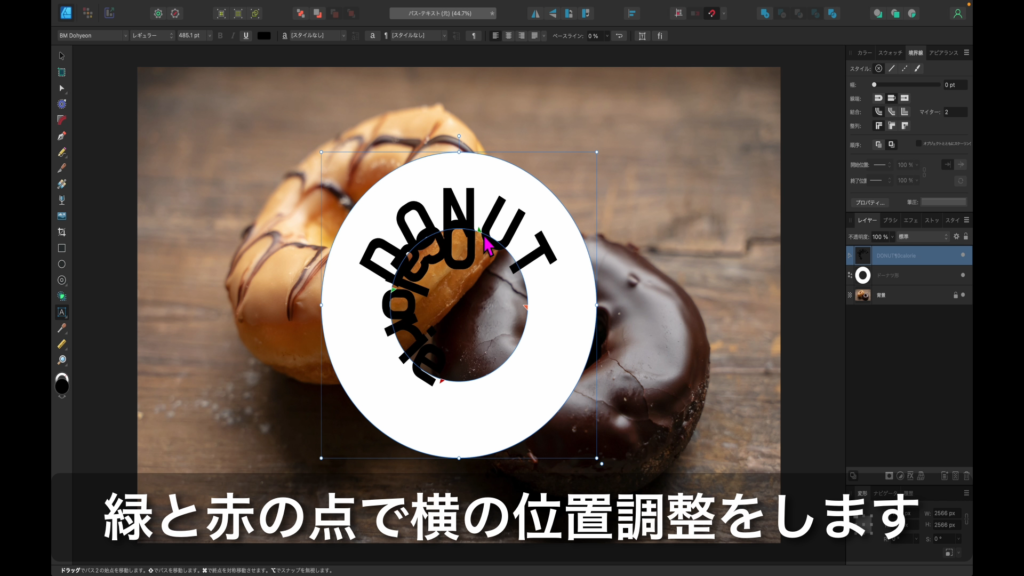
17.緑と赤の点を移動し、横の位置を調整します。
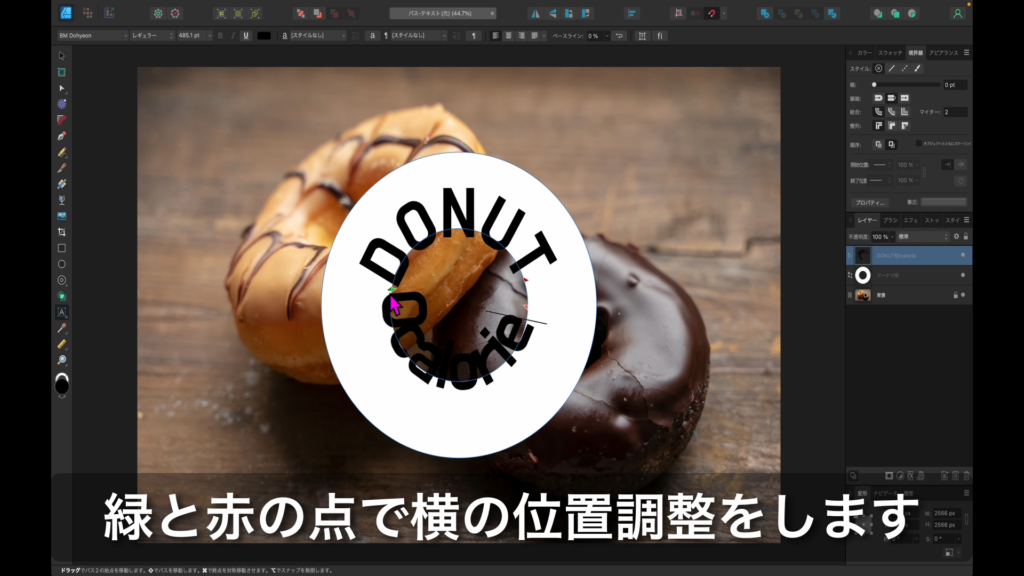
18.つづいて、縦の調整を行っていきます。
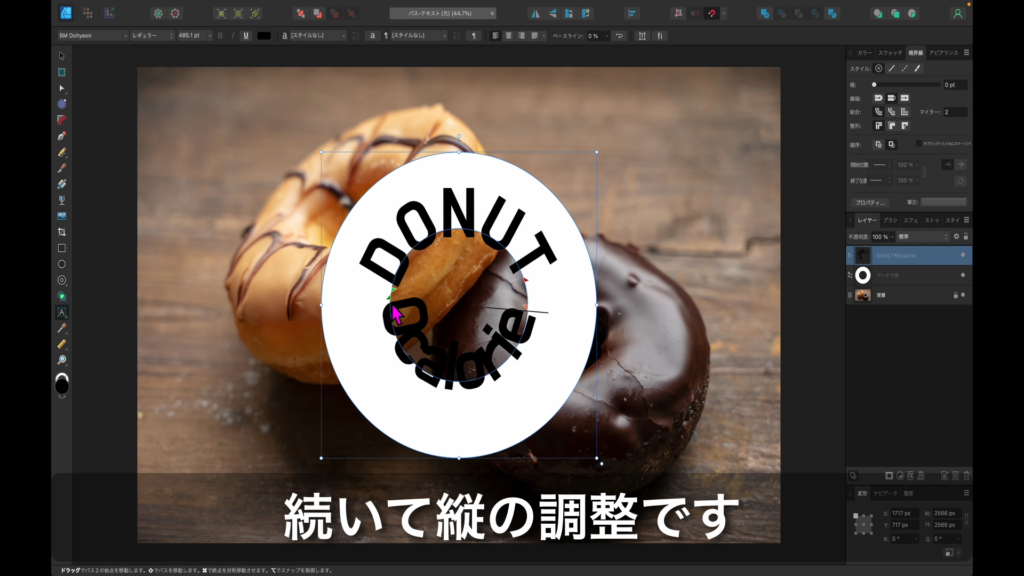
19.下半分のテキストを選択します。
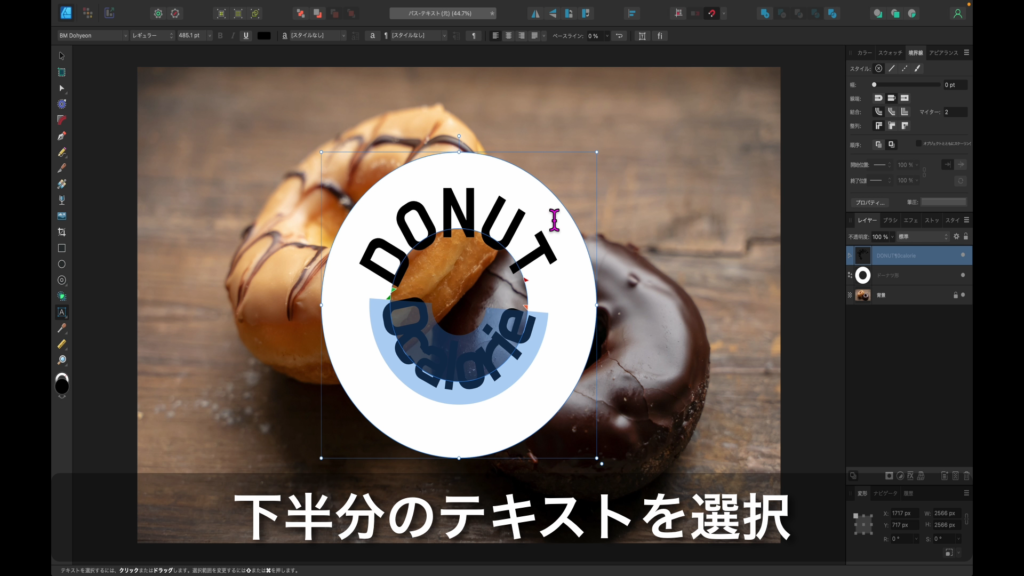
20.「ベースライン」を選択します。

21.スライダーを、左右に動かすことで、縦の位置を調整できます。

22.以下のように、ドーナツ図形に収まるように配置します。
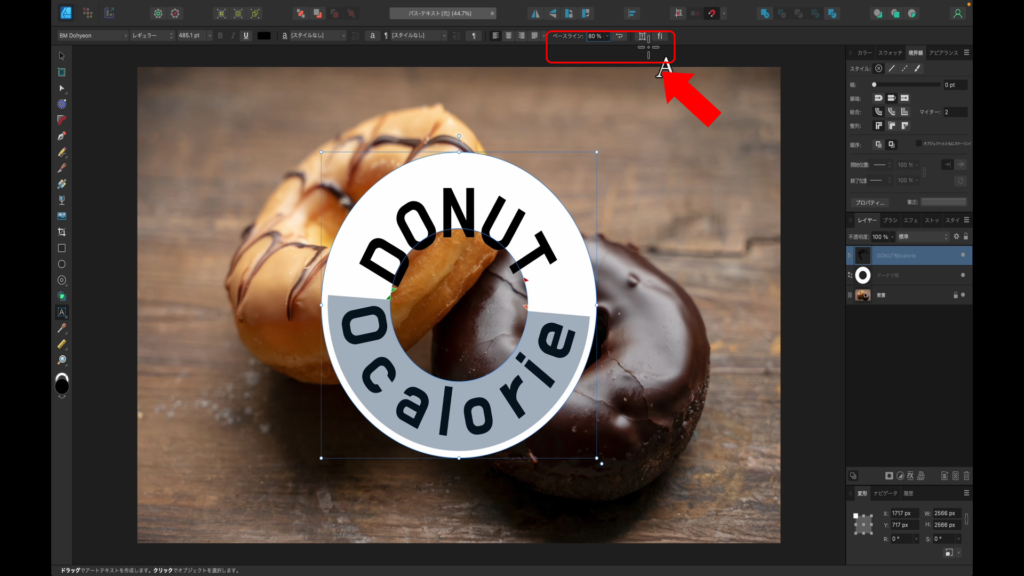
23.横の位置など、詳細を調整します。
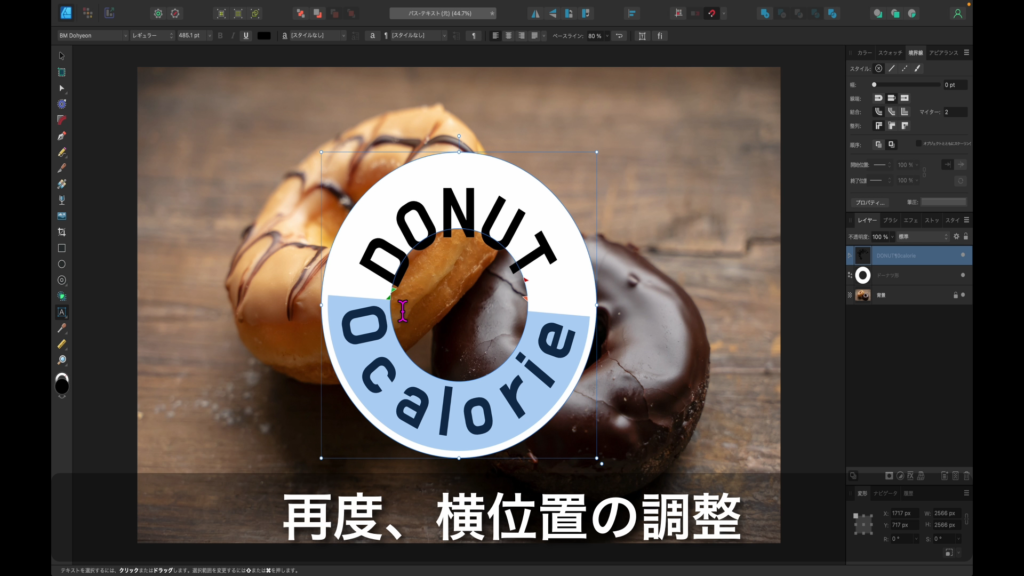
24.つづいて、上半分のテキストを調整します。
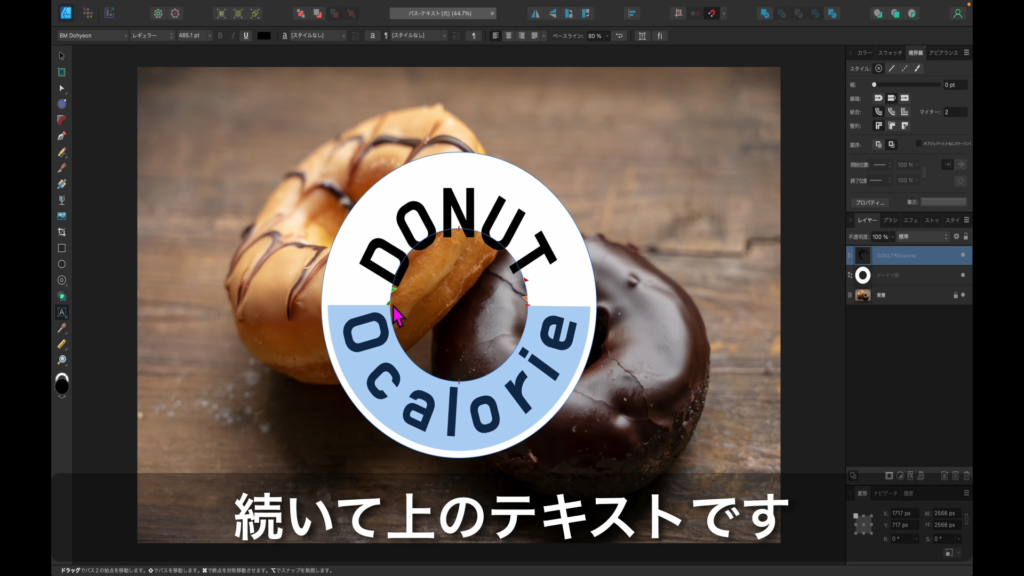
25.上半分のテキストを選択します。

26.ベースラインのスライダーで、調整します。
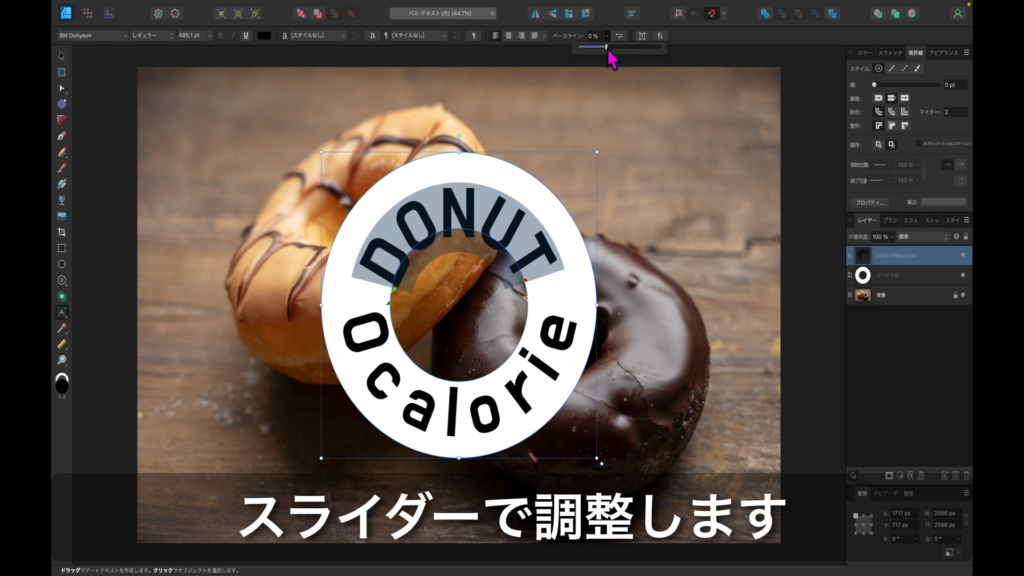
27.ドーナツ図形の中に、収まるように配置します。

28.つづいて、「楕円ツール」をクリックします。

29.下図の場所に、円を配置します
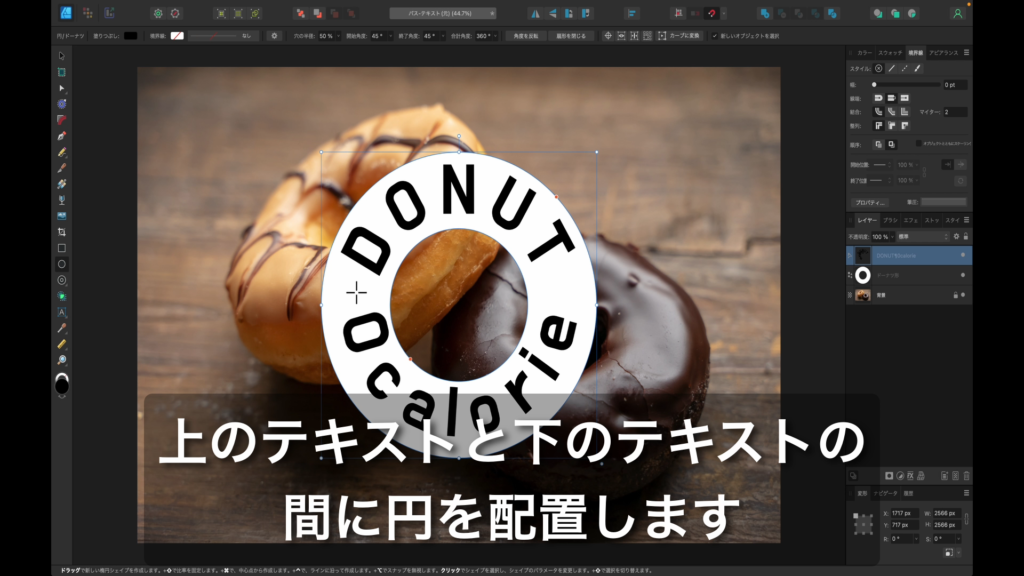
30.わかりやすいように、色を変更します。
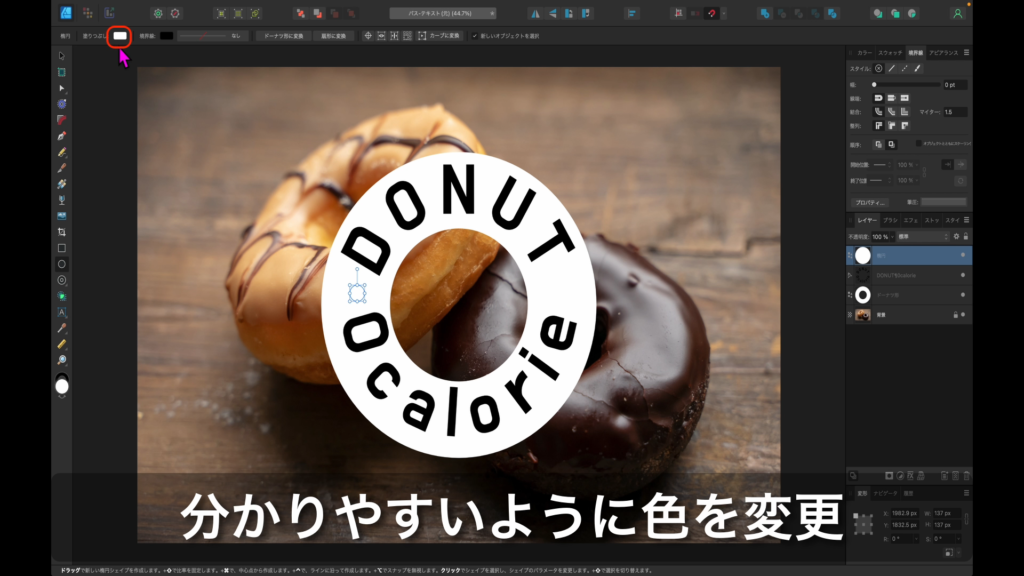
31.黒色を選択します。
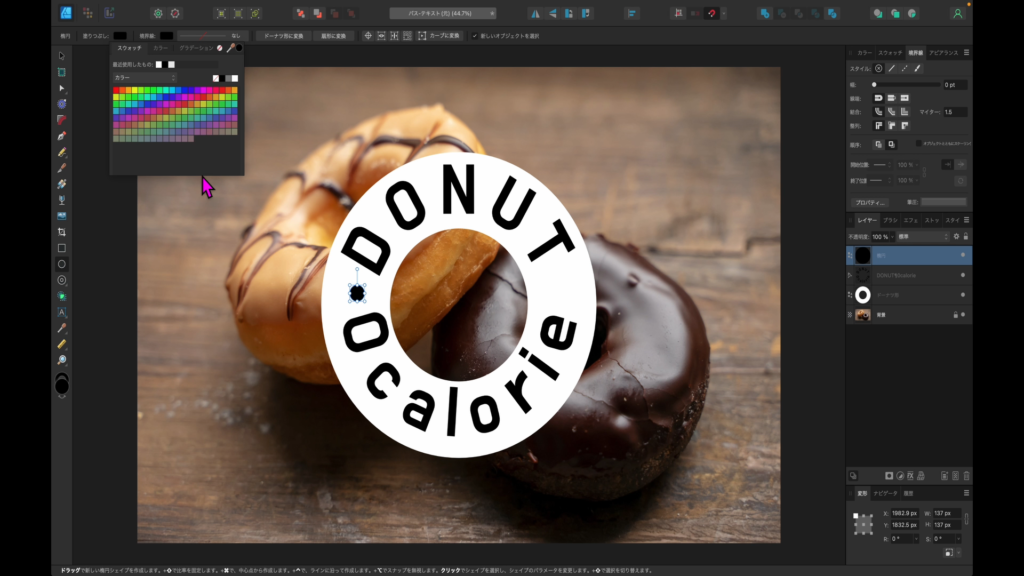
32.「Shift」+「alt」を押しながら、ドラッグすることで、複製できます。

33.細かい調整を行います。

34.細かい調整を行います。
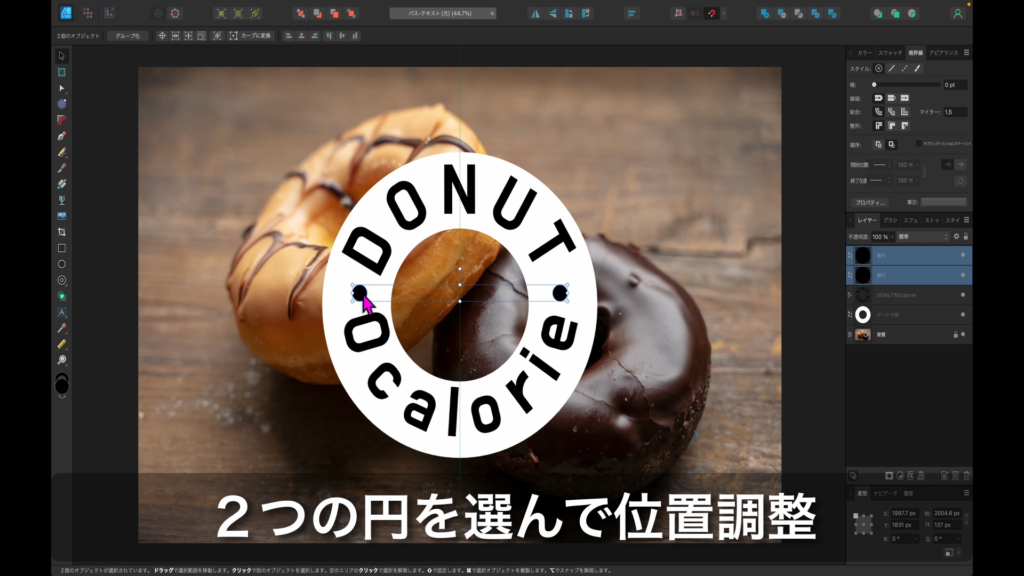
35.「Ctrl」+「G」を押し、グループ化します。

36.テキストを含むレイヤを選択し、「パススルー」タブをクリックし、「消去」を選択します。くり抜かれテキストが作成できます。

37.テキストを含むレイヤを選択し、「パススルー」タブをクリックし、「消去」を選択します。くり抜かれテキストが作成できます。

38.「グループ」レイヤをドラッグし、「ドーナツ図形」レイヤの中に移動します。
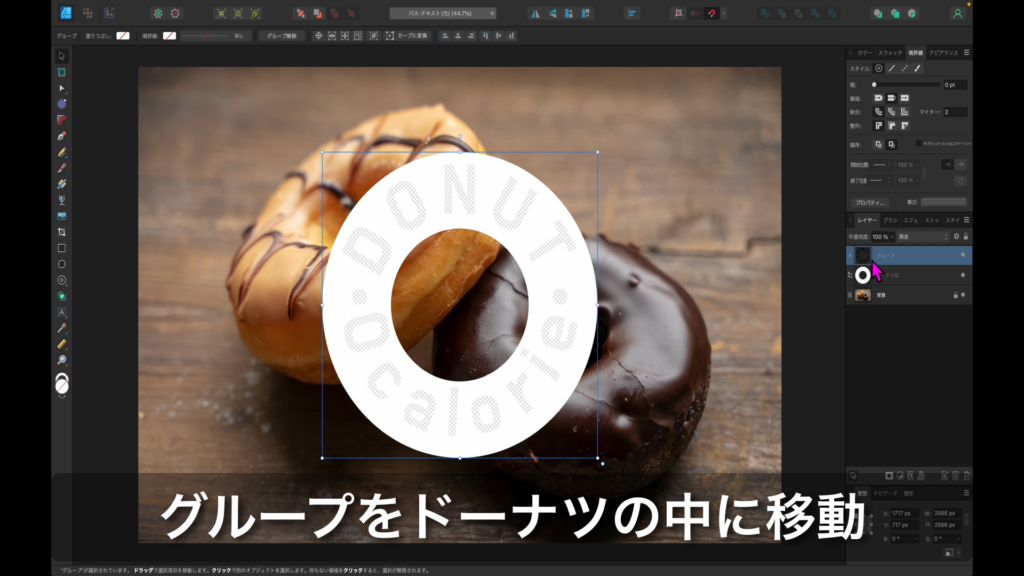
39.画像のように、テキストがくり抜かれた図形を作成できます。
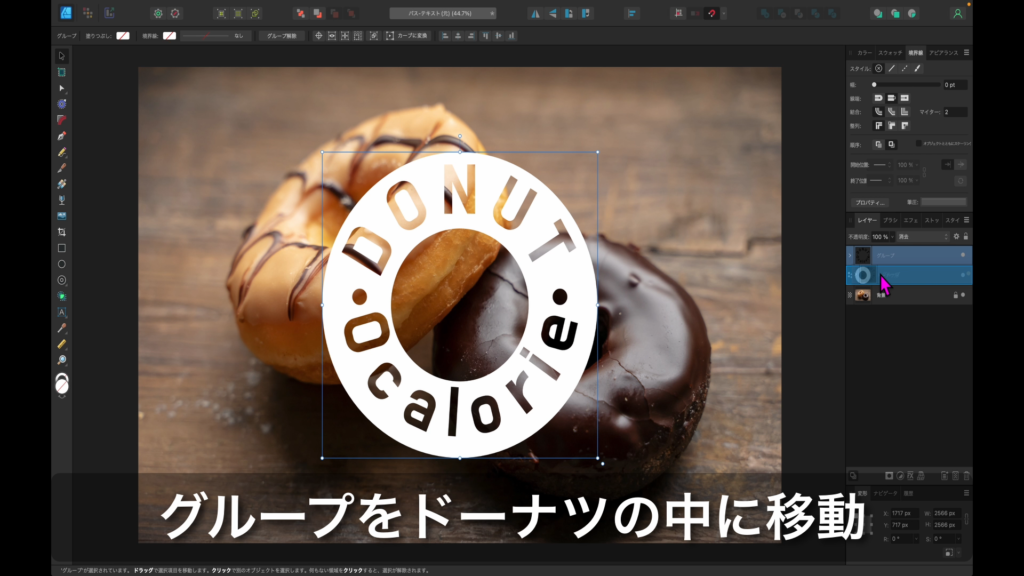
動画解説(YouTube)
○ 以下の動画で、実際の操作方法を解説していますので、ぜひご覧ください。
※ 実際のマウスなど操作の動きが確認できるので、大変理解しやすいです。
○ YouTubeチャンネル(ちょみ)もぜひご覧ください。
※ Affinity Designer、Affinity Photo、Affinity Publisher の解説動画を多数アップしています。




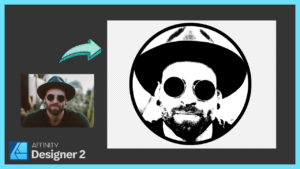

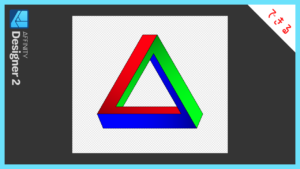




コメント