- Affinity Designer 2 の新機能である、DXFファイルのインポート方法を解説します。
- DXFファイルは、CADでよく利用されるデータです。
- 今回、DXFファイルの作成は、JwCADを利用した方法を解説します。
- JwCADは、CADのフリーソフトです。書籍やネット上に、使い方の情報も多く掲載されており、大変便利なソフトです。
動画解説
○ 以下の動画で、実際の操作方法を解説していますので、ぜひご覧ください。
※ 実際のマウスなど操作の動きが確認できるので、大変理解しやすいです。
○ YouTubeチャンネル(ちょみ)もぜひご覧ください。
※ Affinity Designer、Affinity Photo、Affinity Publisher の解説動画を多数アップしています。
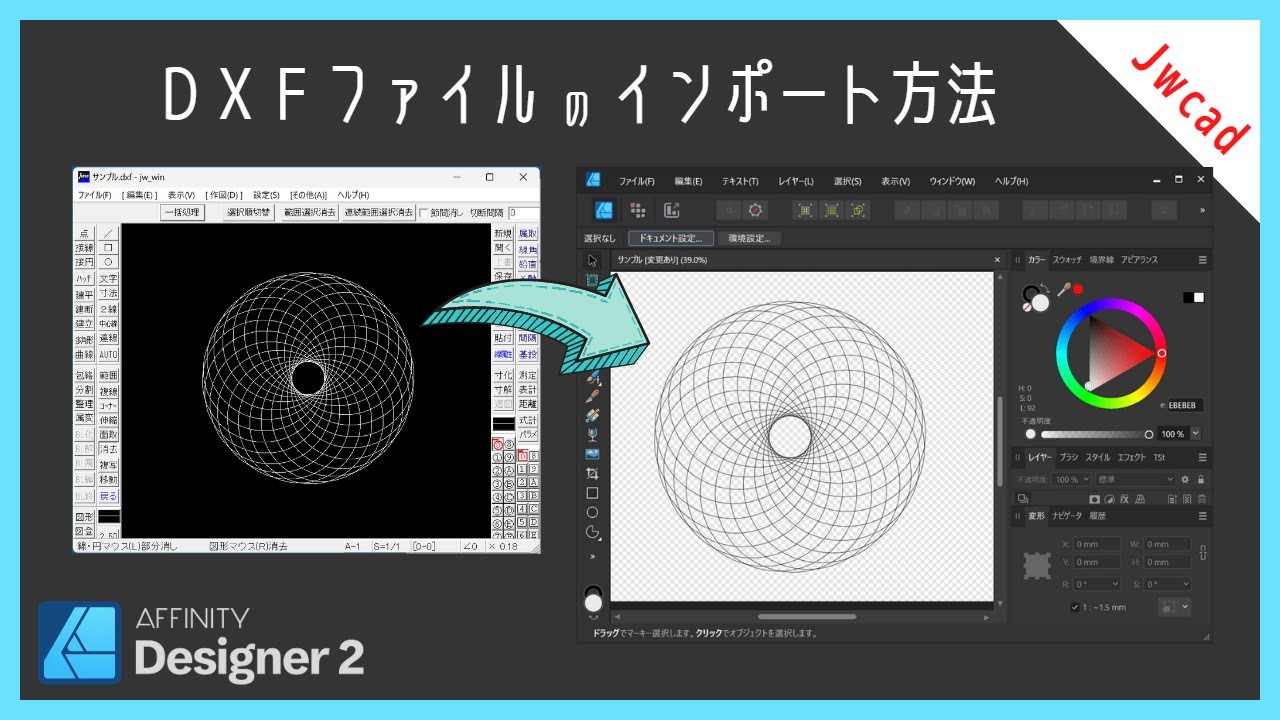
画像解説
概要
1.①まず、Jwcadで簡単な図形を作成します。②次に、DXFファイルをエクスポートし、AffinityDesignerにインポートする方法を解説します。

Jwcadの簡単な使い方
2.それでは始めて行きましょう

3.GoogleにJwcadと入力します。
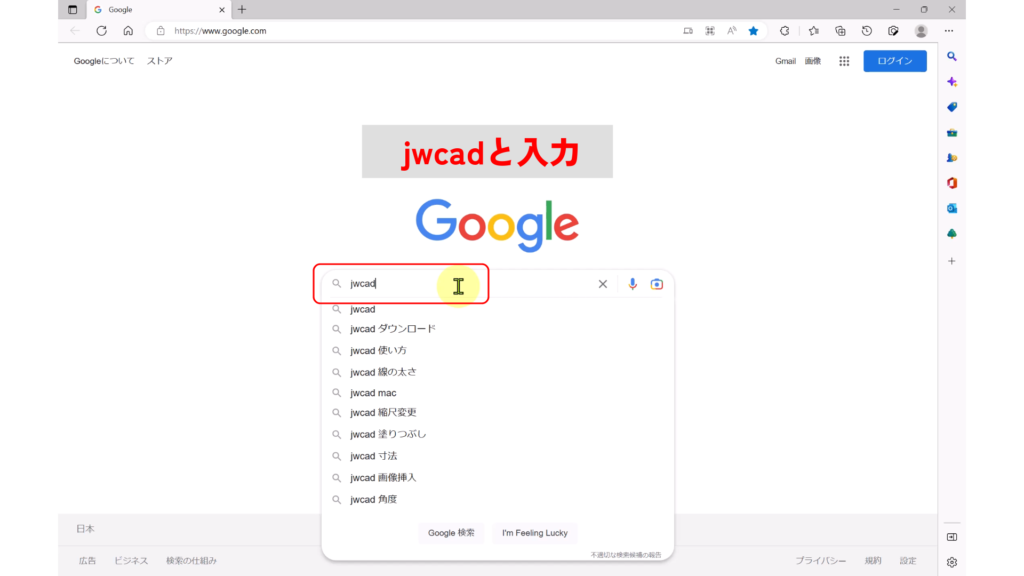
4.Jwcadのホームページを開きます。
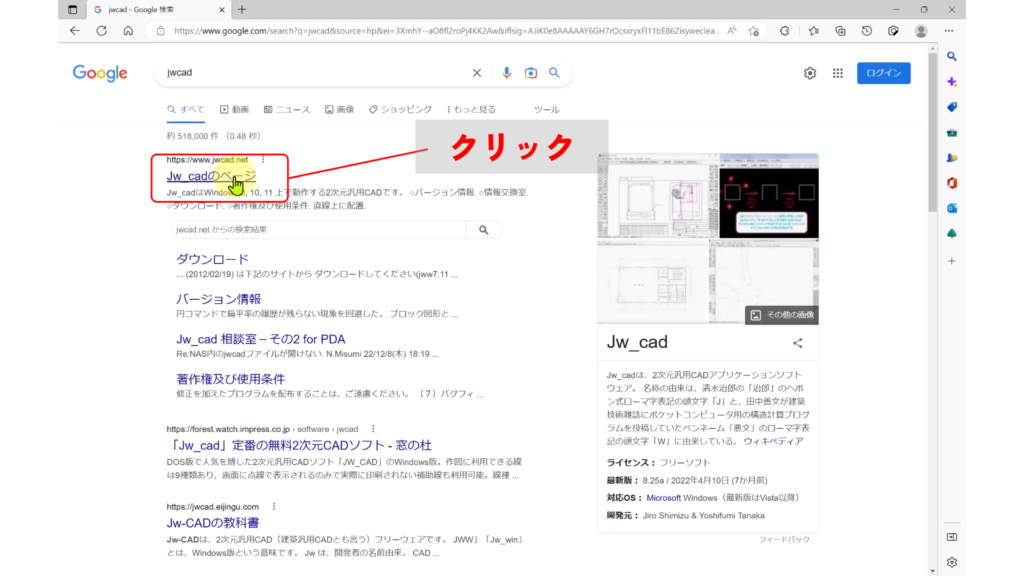
5.ダウンロードをクリックしします。
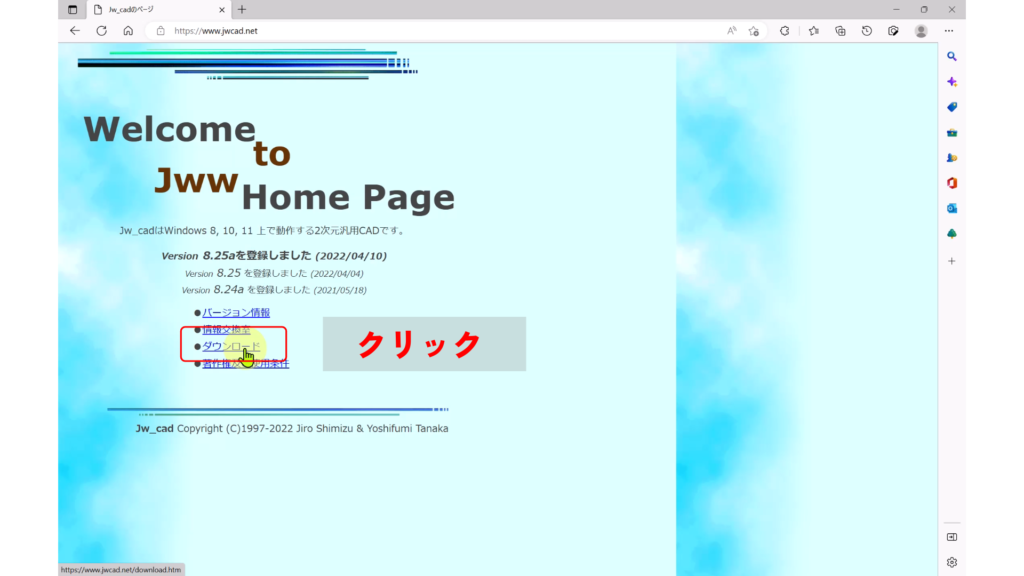
6.「Jwcad.net」をクリックします。
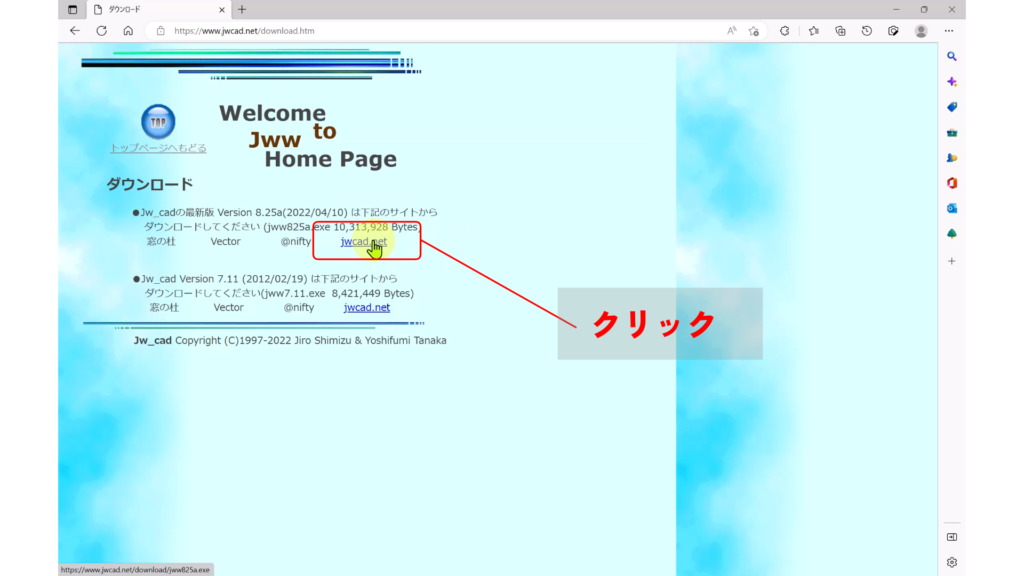
7.Jwcadのインストーラーがダウンロードされます。
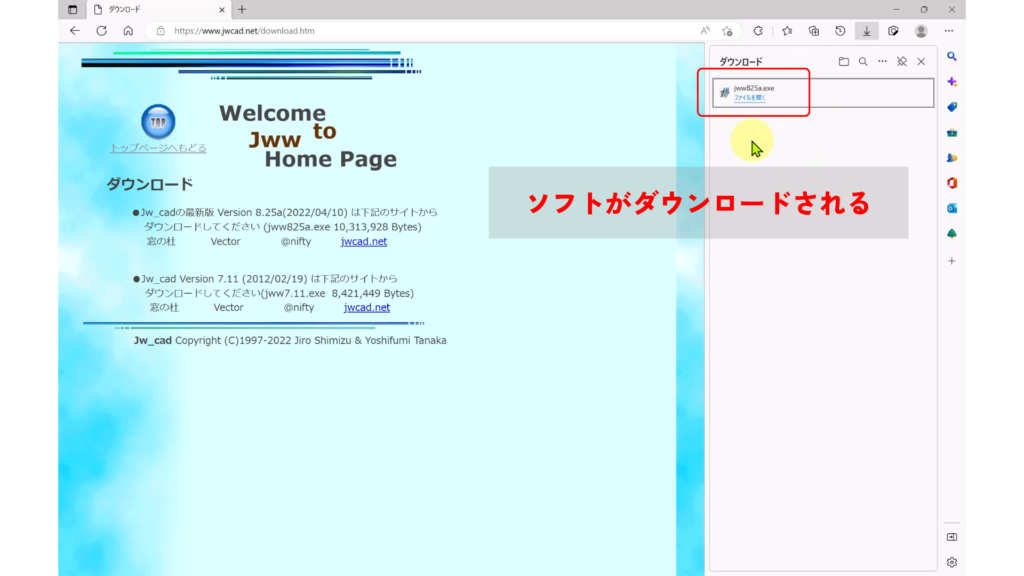
8.「著作権及び使用条件」をクリックします。
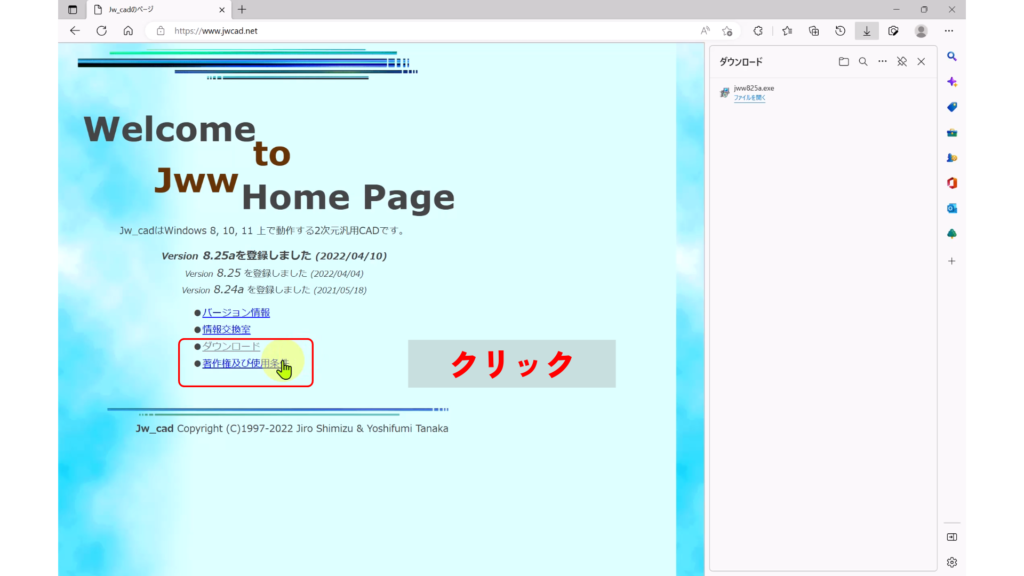
9.記載のとおりJwcadは「フリーソフトウェア」となっています。詳細は、自身でホームページをご確認ください。
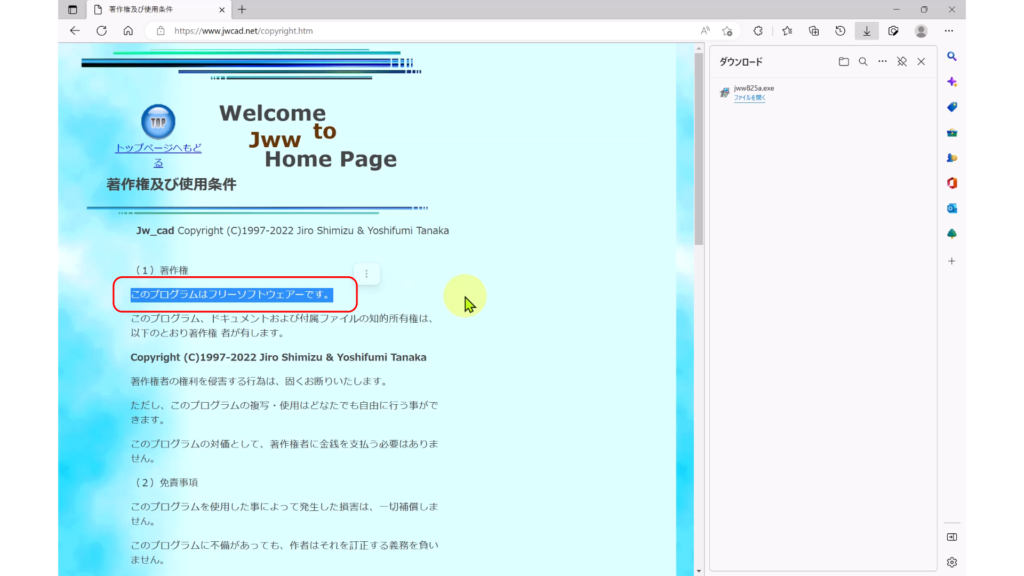
10.Jwcadを起動します。
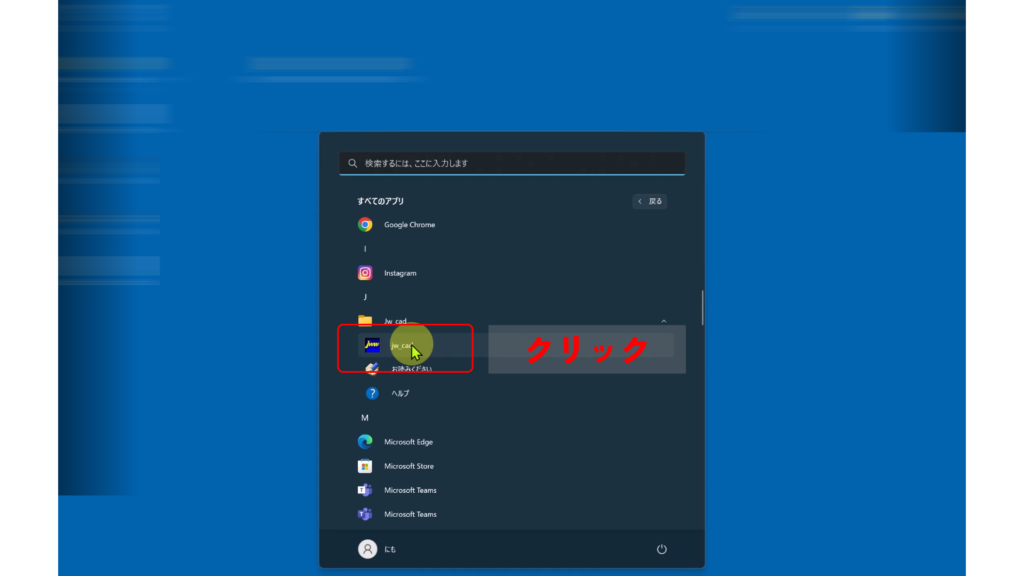
11.Jwcadの画面です。
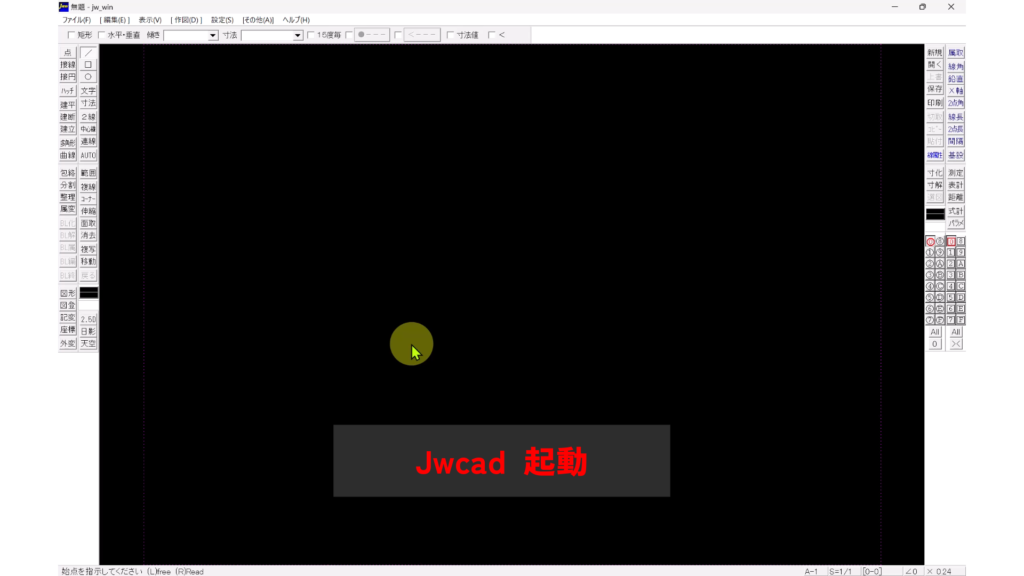
12.「円」コマンドをクリックし、円を作成します。
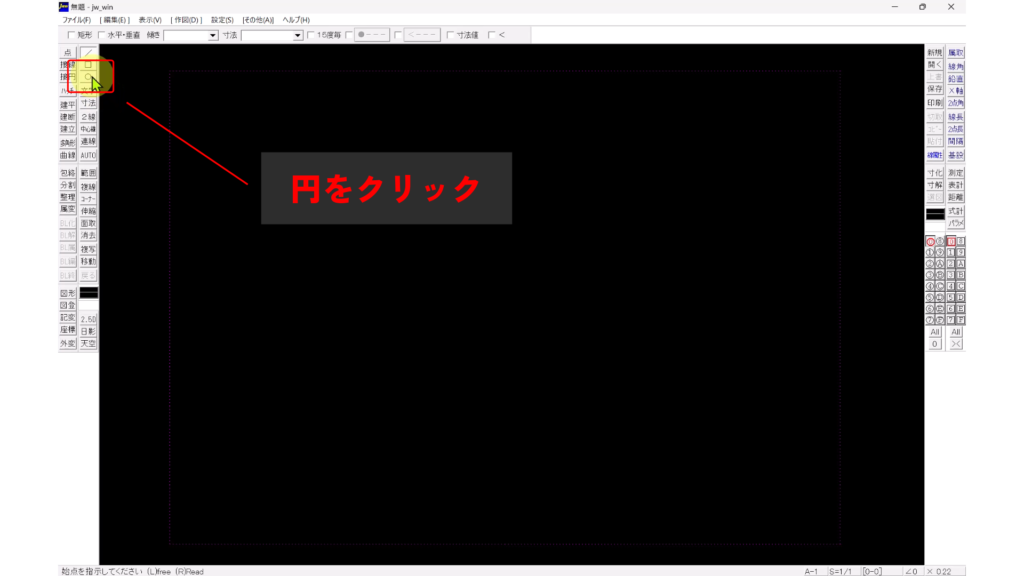
13.まず、適当な場所でクリックします。
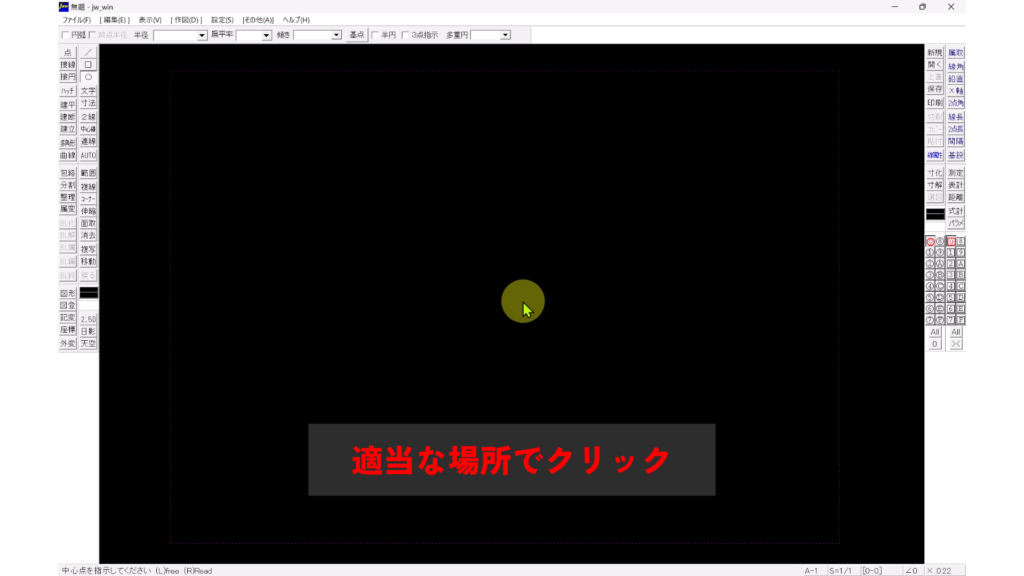
14.続いて、少し離れた位置でクリックするとその間隔を直径とする円が作成できます。
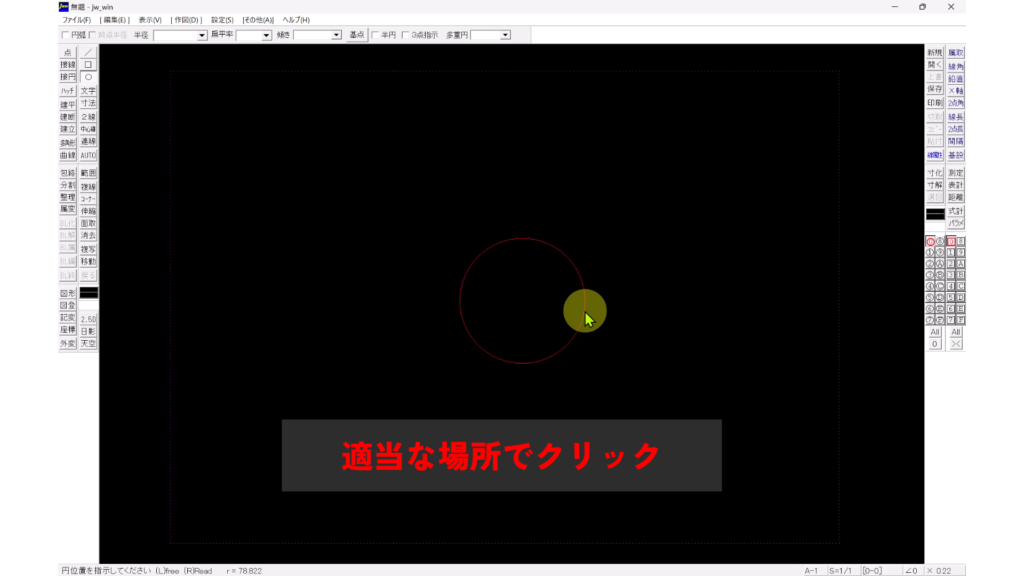
15.「線」コマンドをクリックし、基点となる線を作成していきます
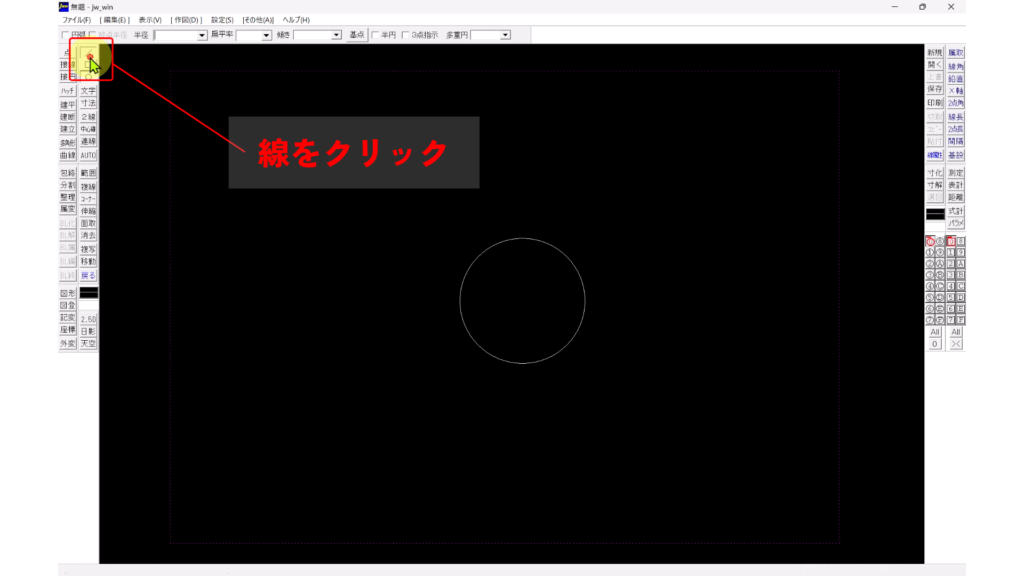
16.下の図のような感じに線を作成します。適当で構いません。
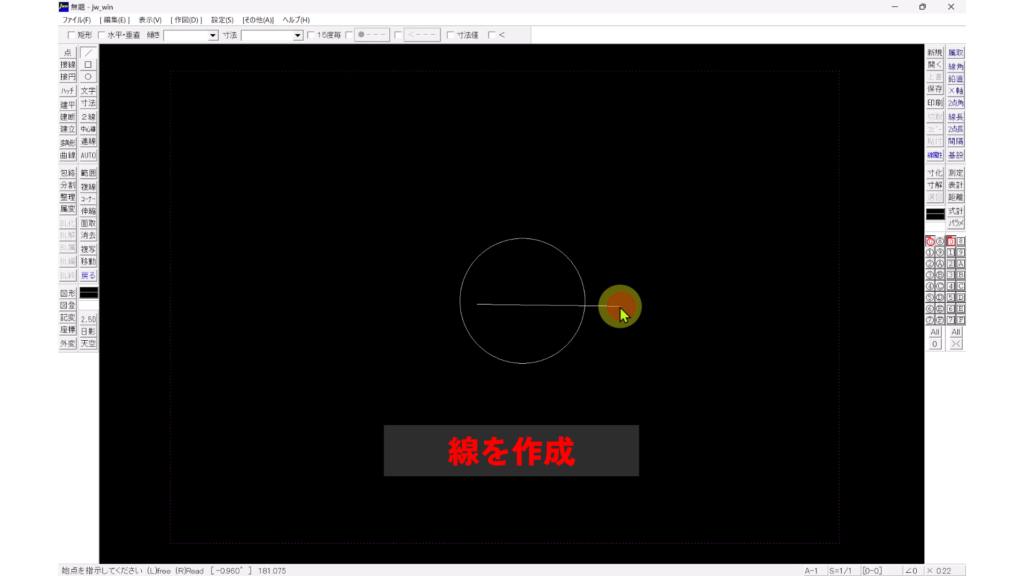
17.「範囲」コマンドをクリックし、円を選択していきます。
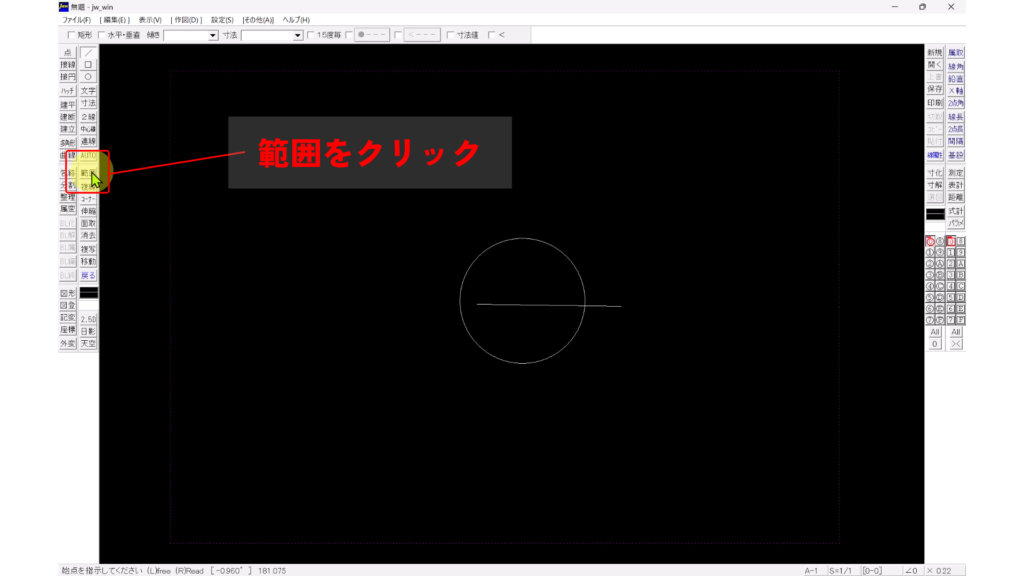
18.まず、適当にドラッグします。
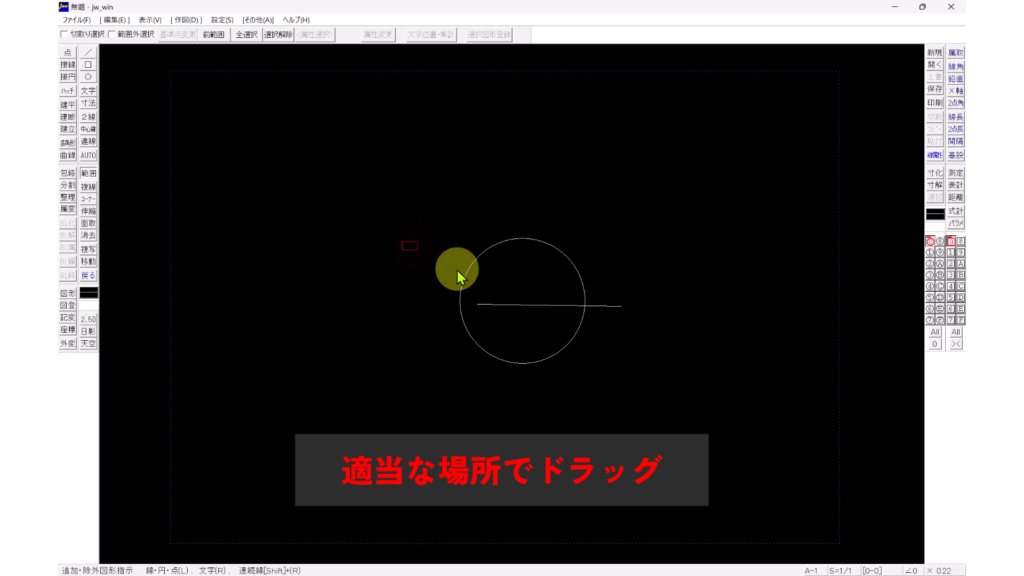
19.続いて、円をクリックすると円を選択することができます。
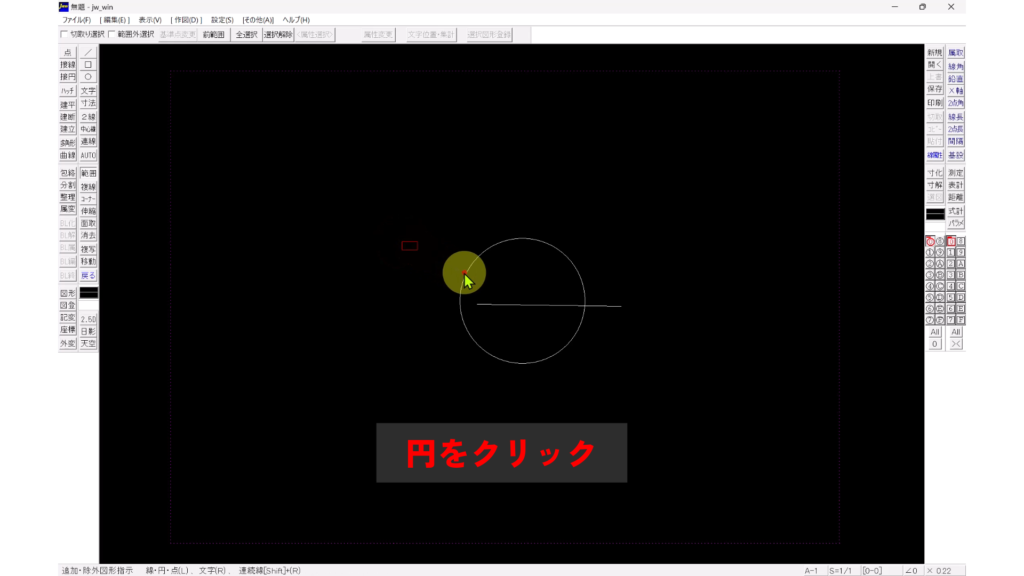
20.「複写」コマンドをクリックし、円を複写していきます。
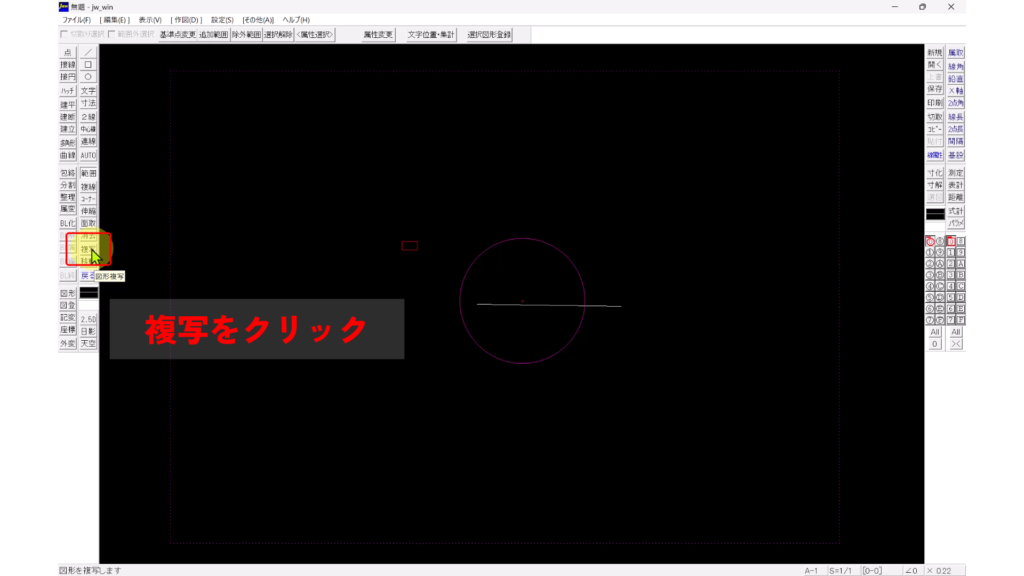
21.「基点変更」ボタンをクリックします。
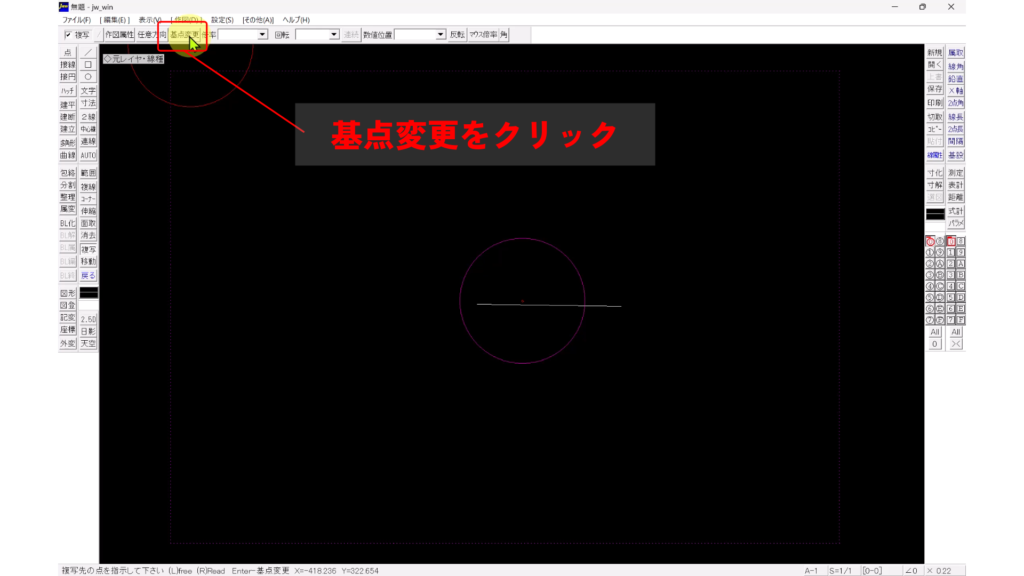
22.線の左端を右クリックすると、その場所を基点として設定できます。
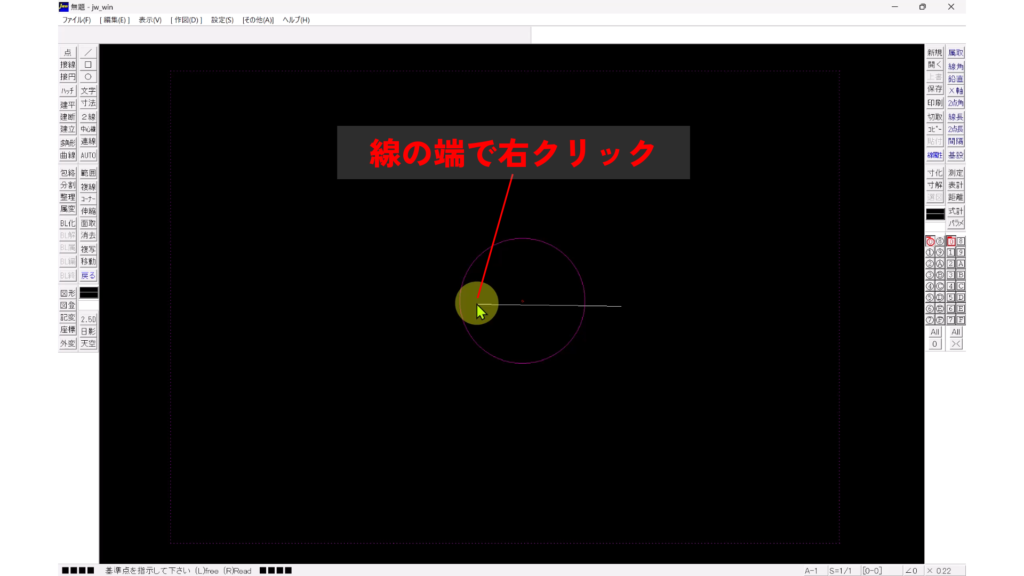
23.「回転」のプルダウンから「15」を選択します。
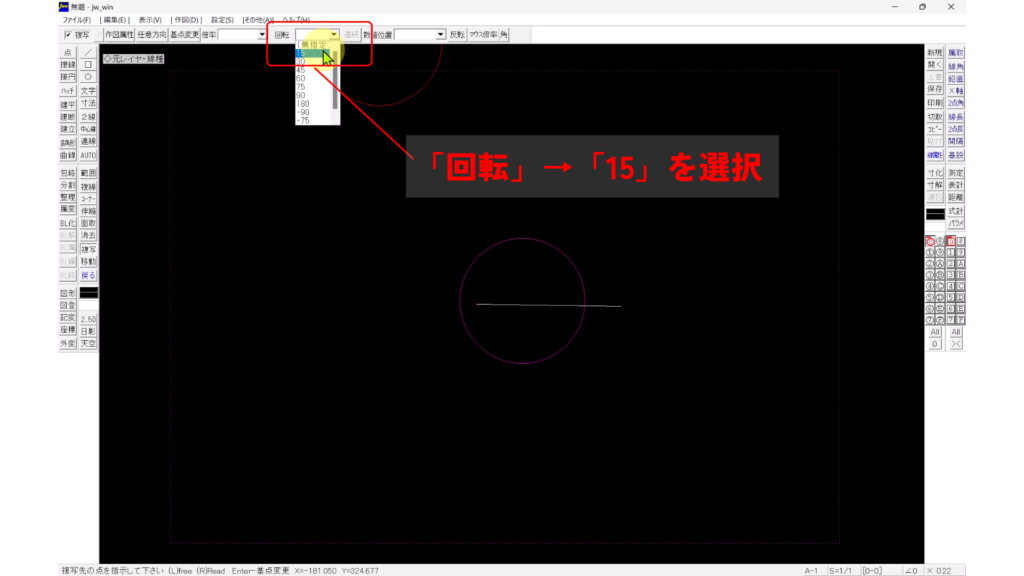
24.下の画像のように、線の左端を右クリックすると、基点を中心として、15度回転した円が複製されます。
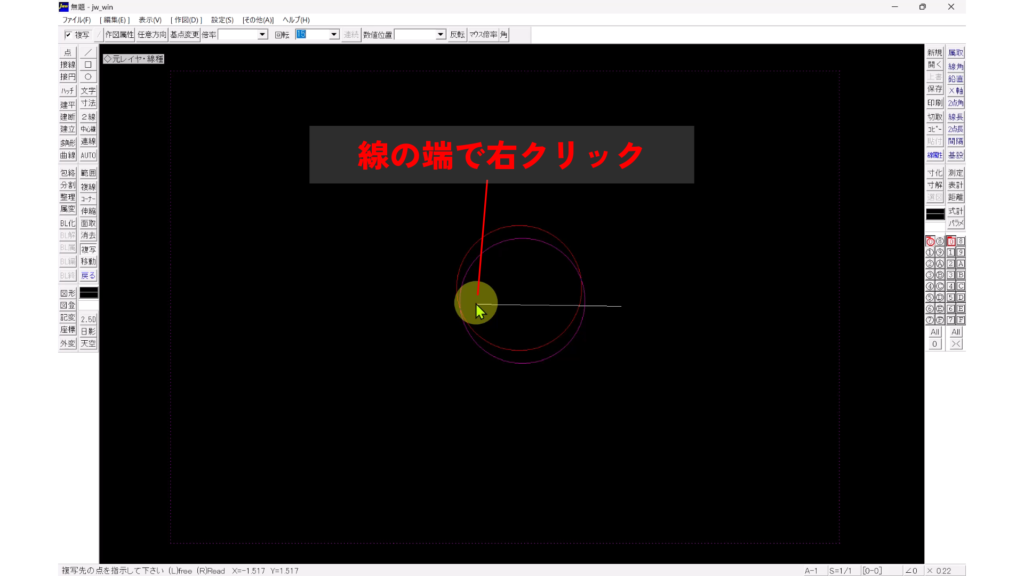
25.「連続」ボタンをクリックすると、15度回転した円が連続で作成することができます。
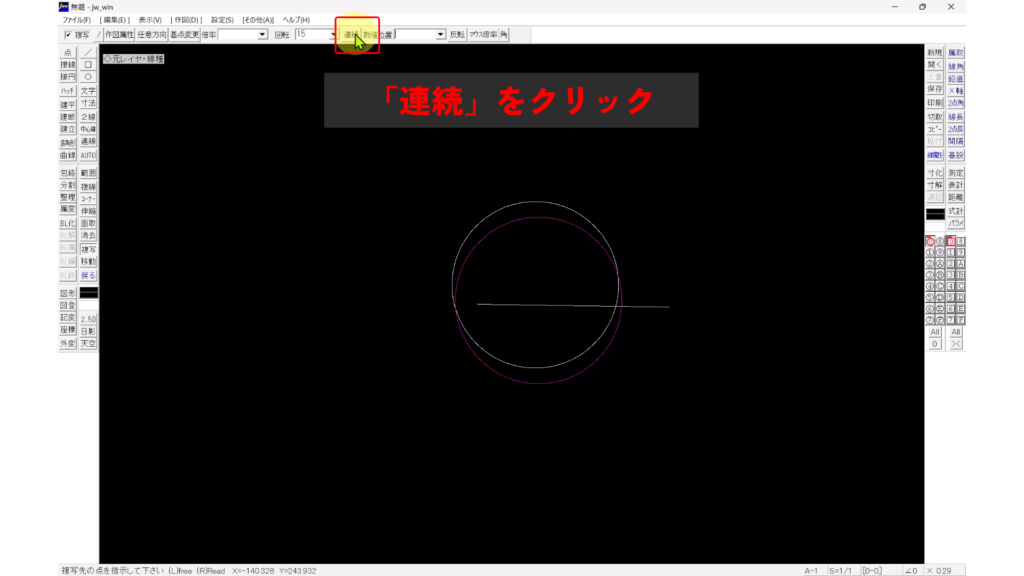
26.さらに「連続」ボタンを押していきます。
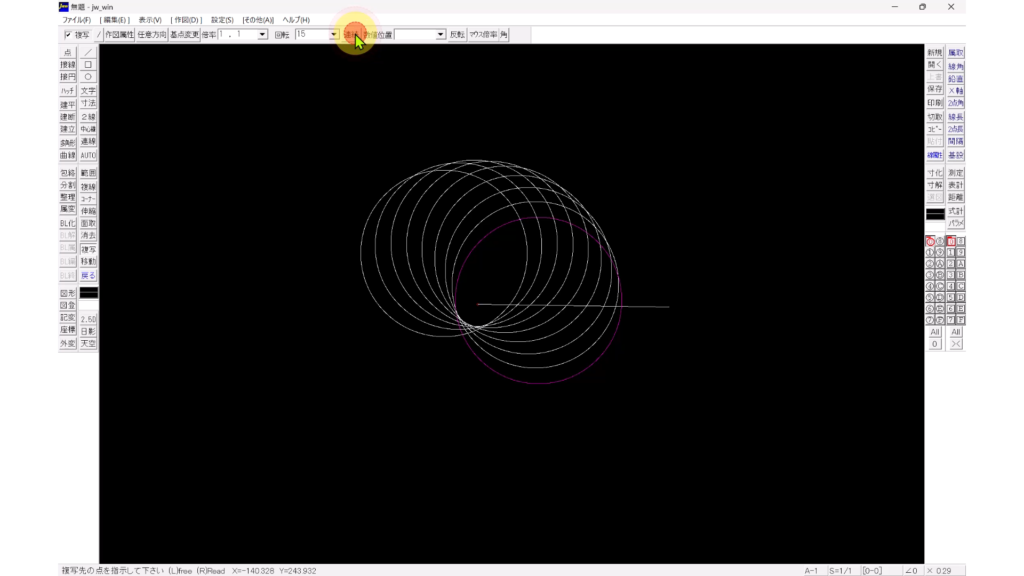
27.このように簡単に幾何学的な図形を作成できます。

28.「消去」コマンドをクリックし、余分な線を消去していきます。
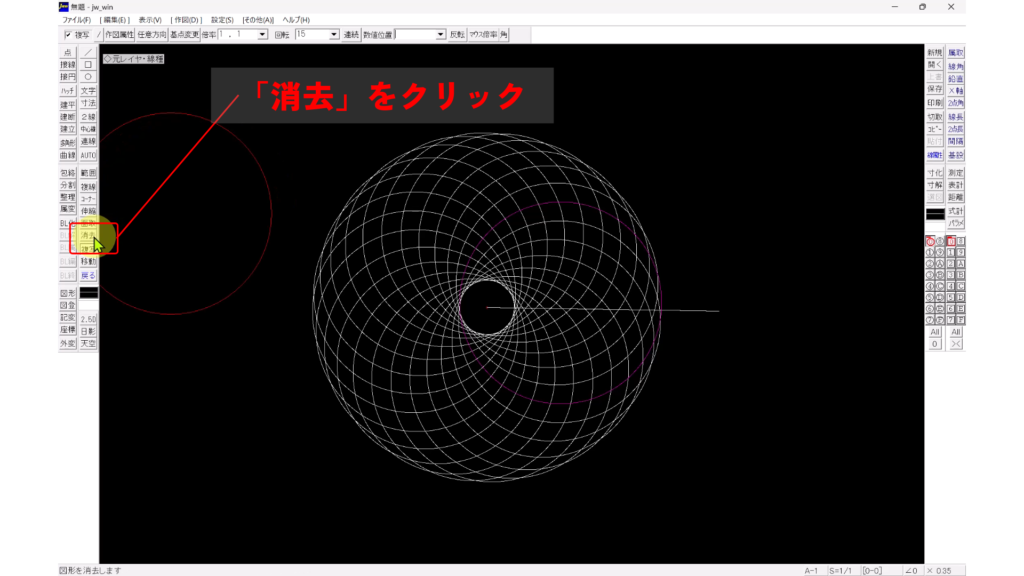
29.線を右クリックすると、線を消去することができます。
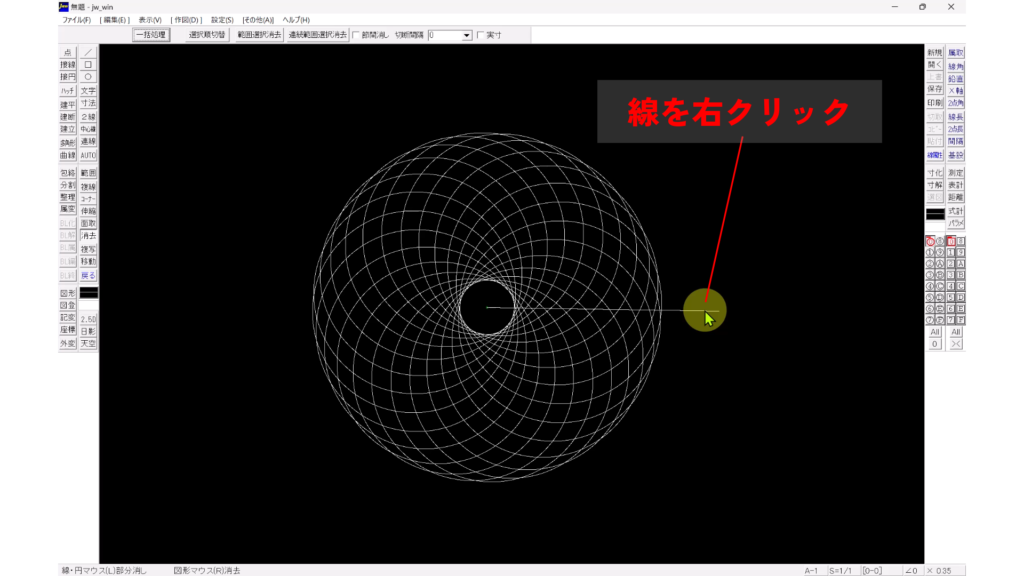
長方形の作成
30.続いて、長方形を作成していきます。

31.「四角」コマンドをクリックします。
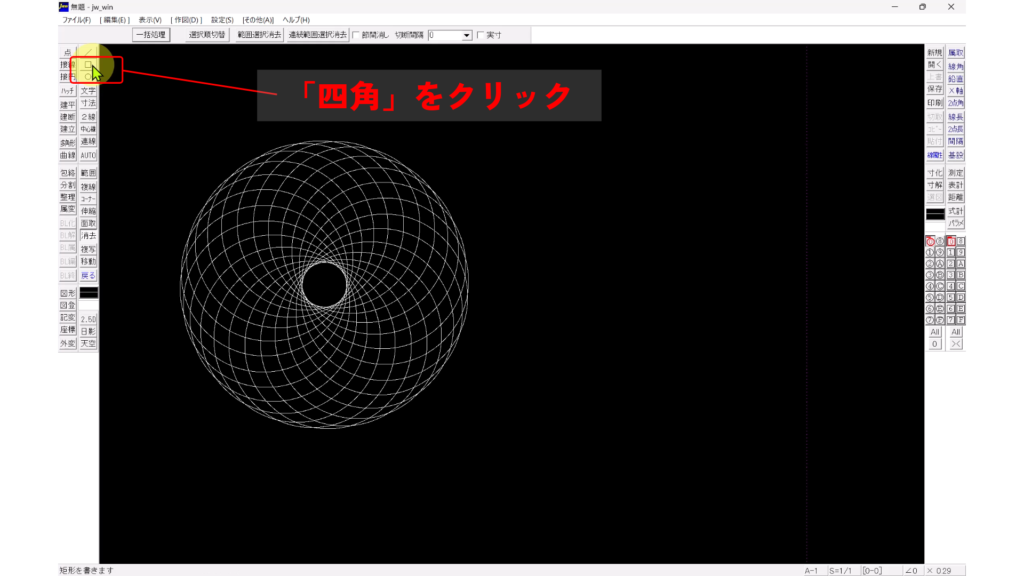
32.寸法に「100,100」と入力すると、正方形を作成できます。
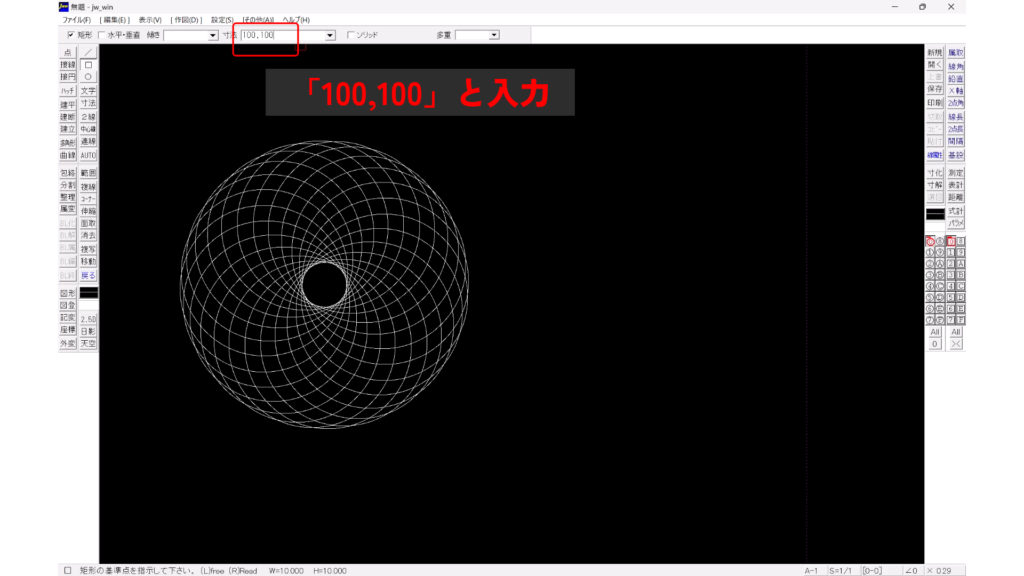
33.配置したい場所で、クリックし、正方形を配置します。
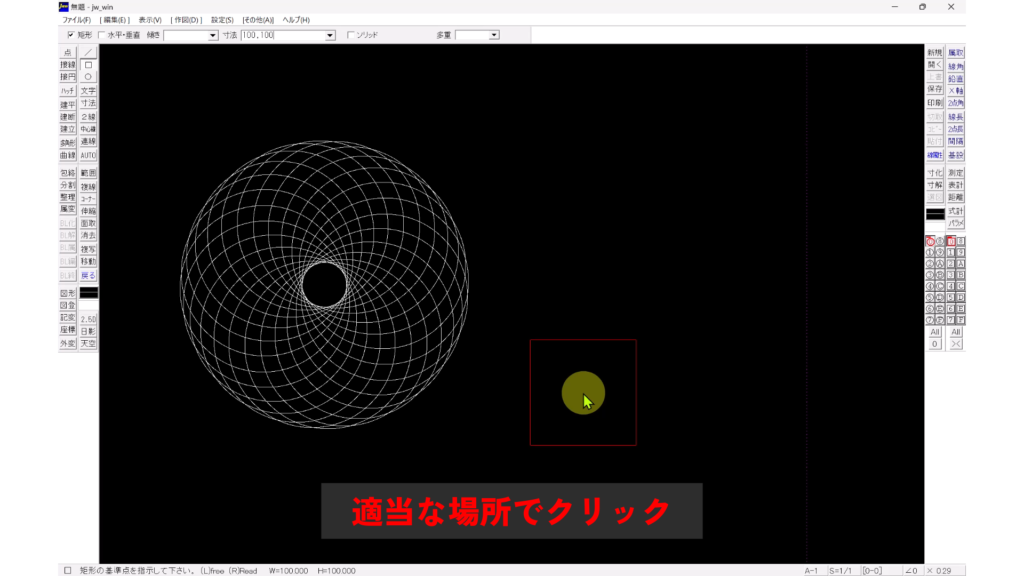
34.正方形が配置されました。
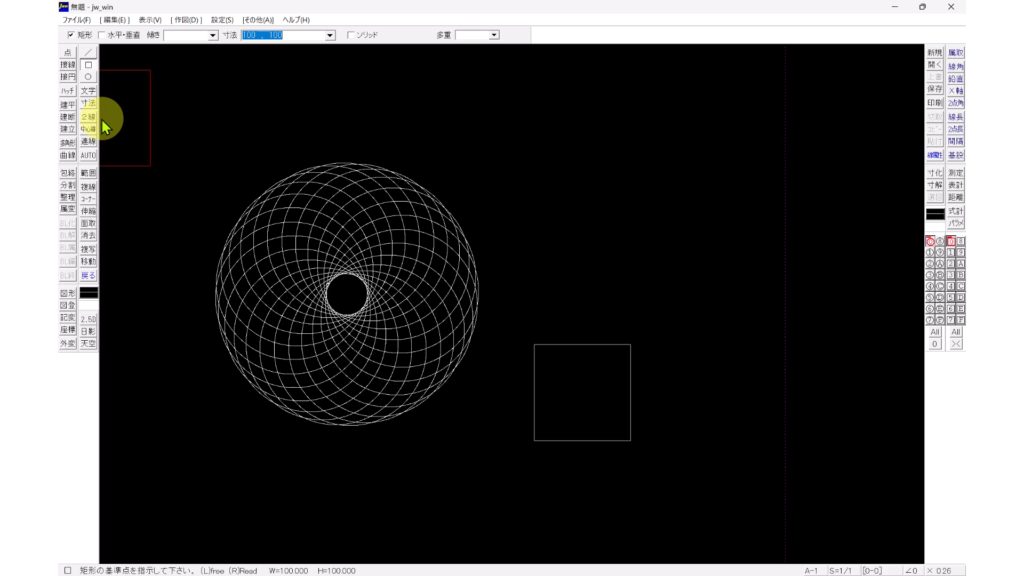
35.「ファイル」から「名前を付けて保存」をクリックし、データを保存していきます。
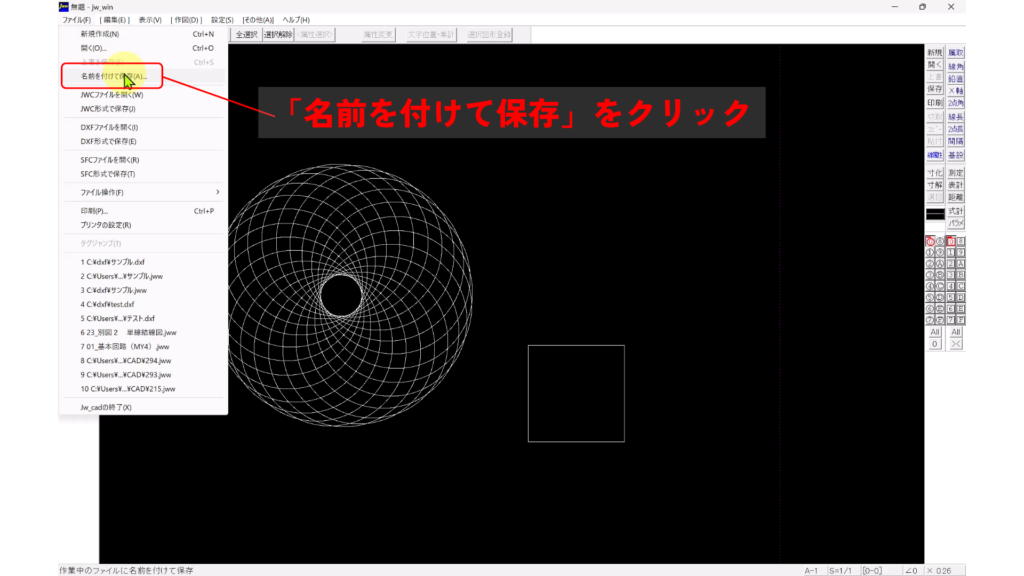
36.「新規」ボタンをクリックします。
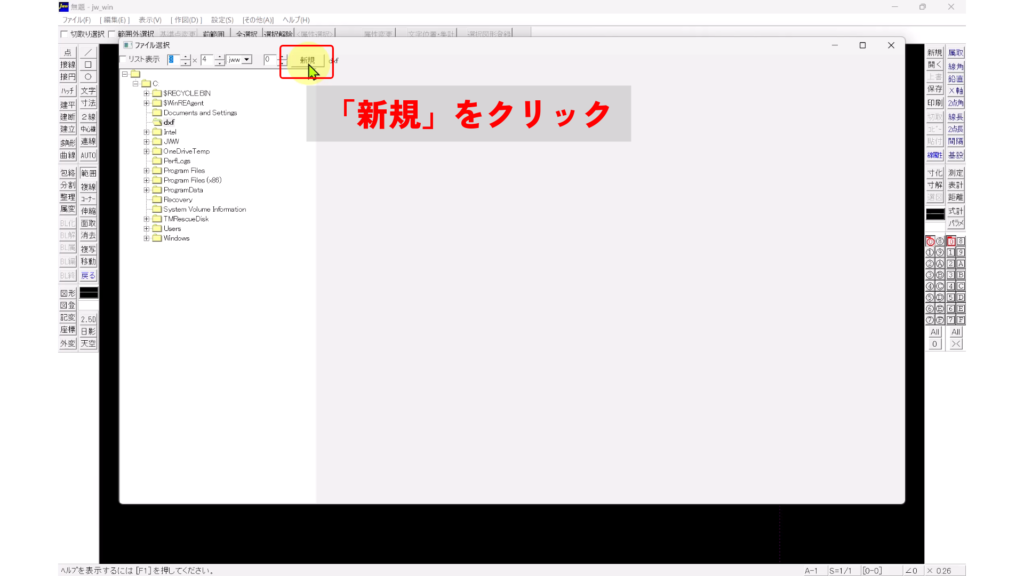
37.「dxf」をチェックします。
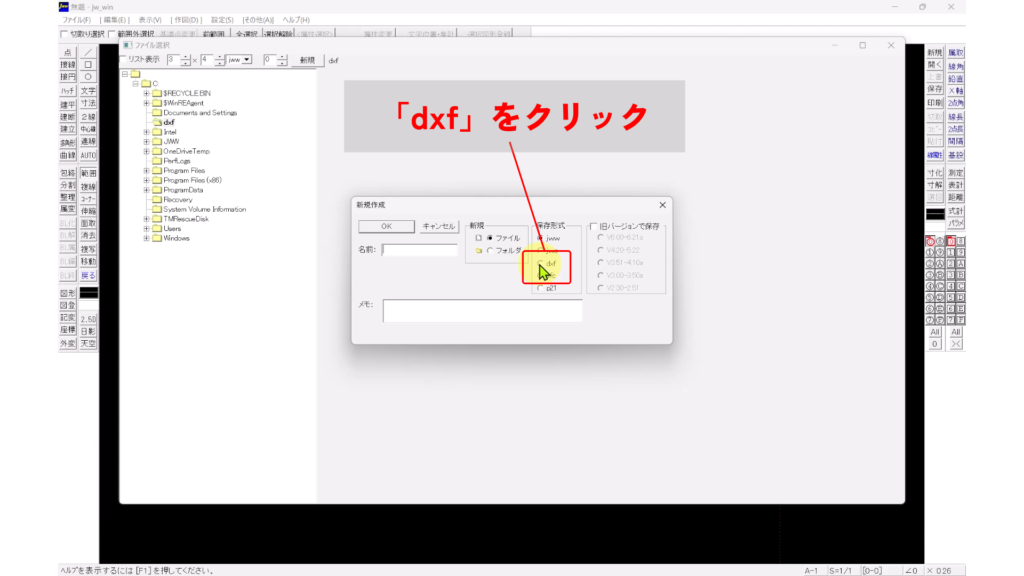
38.名前に「サンプル」と入力します。

39.「OK」ボタンをクリックします。
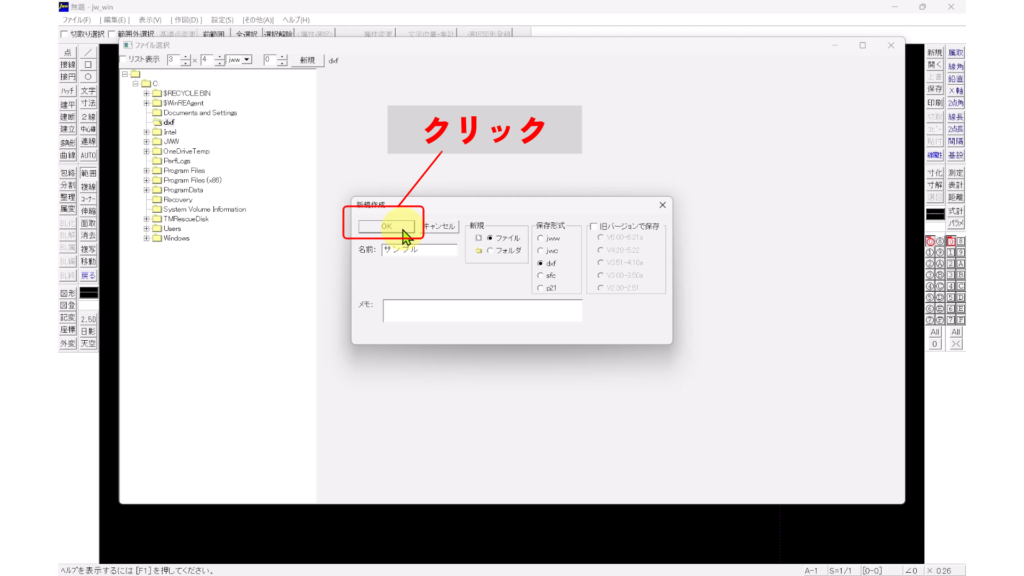
Affinity Designer へDXFファイルをインポート
40.Affinity Designer へDXFファイルをインポートしていきます。

41.Affinity Designer 2 を起動します。
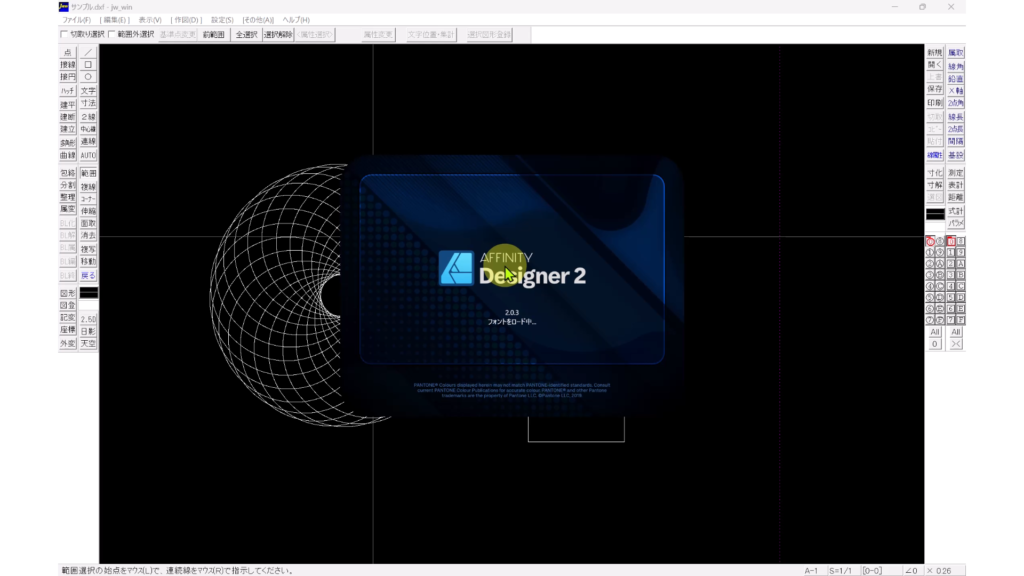
42.「開く」をクリックします。
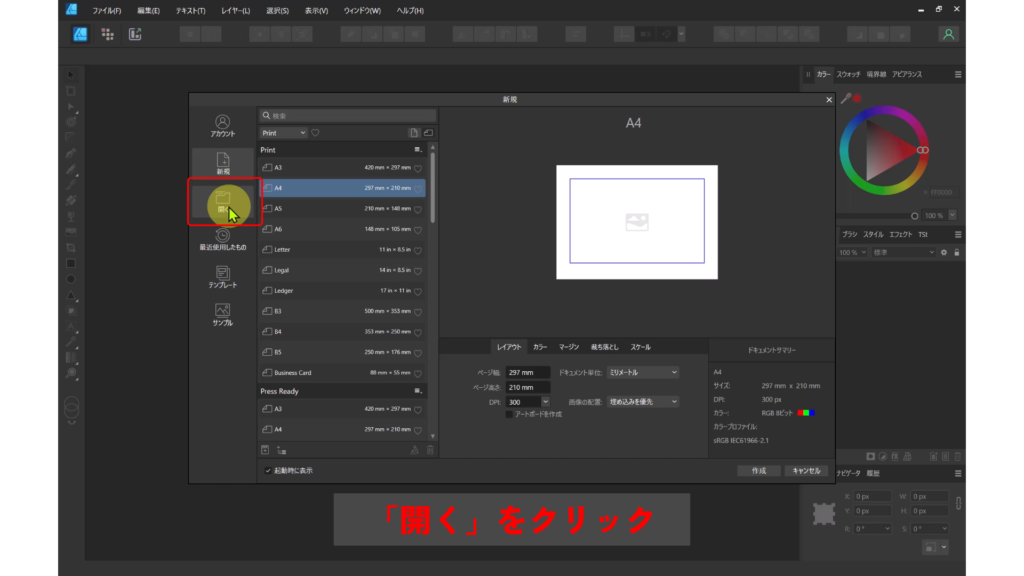
43.先ほど、保存したDXFファイル「サンプル.dxf」を開きます。
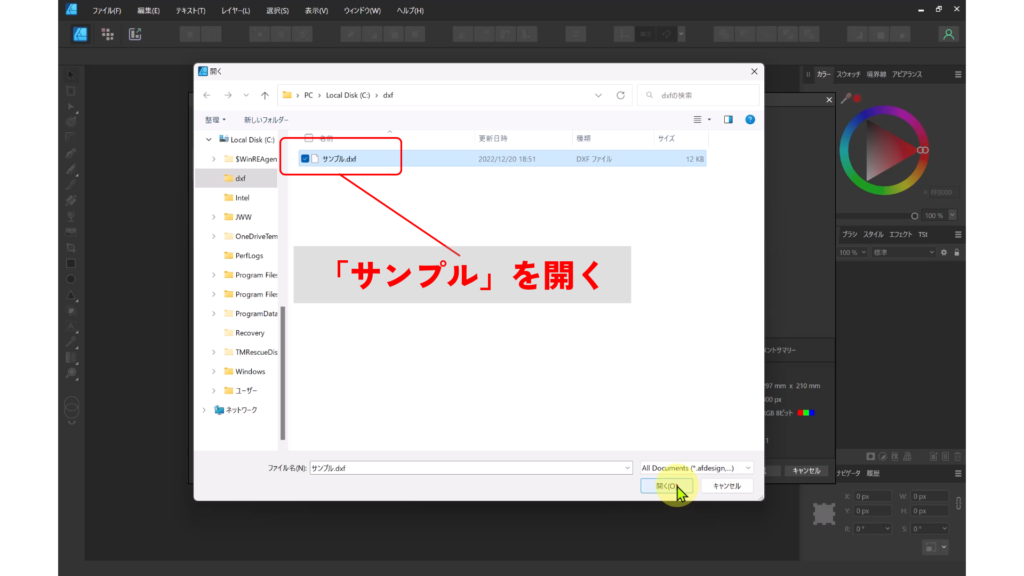
44.「挿入単位」は「ミリメートル」を選択します。
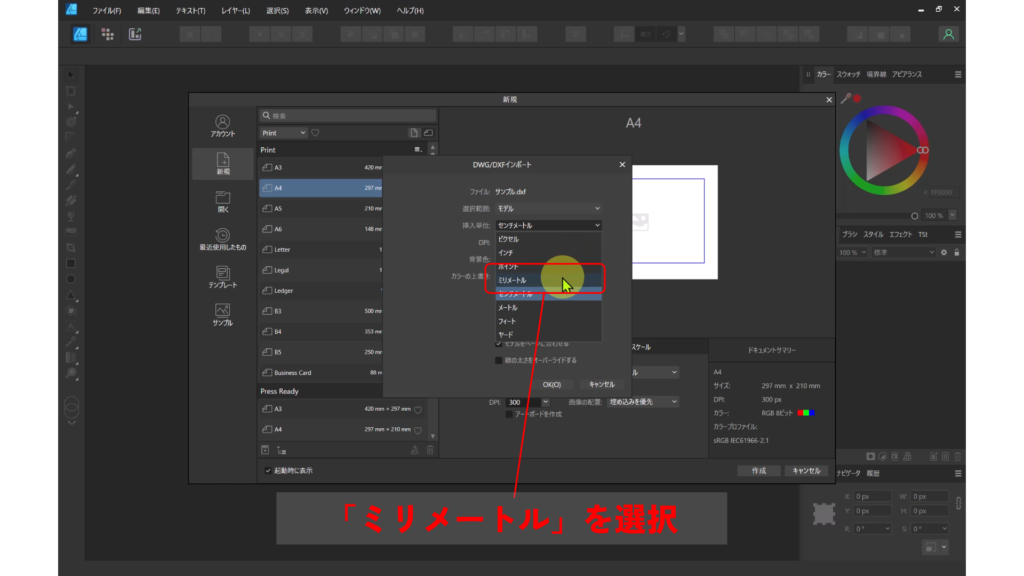
45.「OK」をクリックし、インポートします。
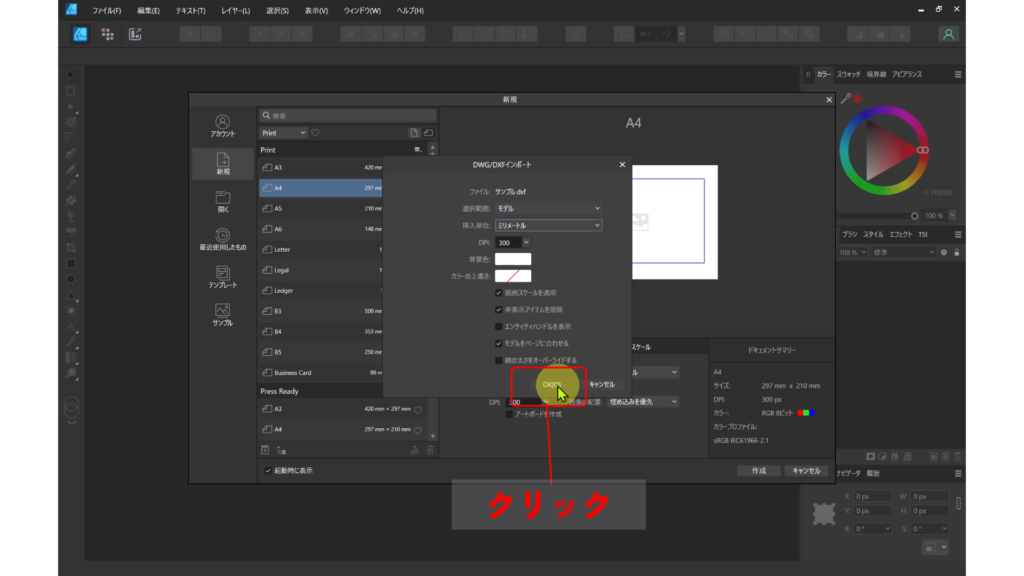
46.DXFファイルが、Affinity Designer にインポートできました。
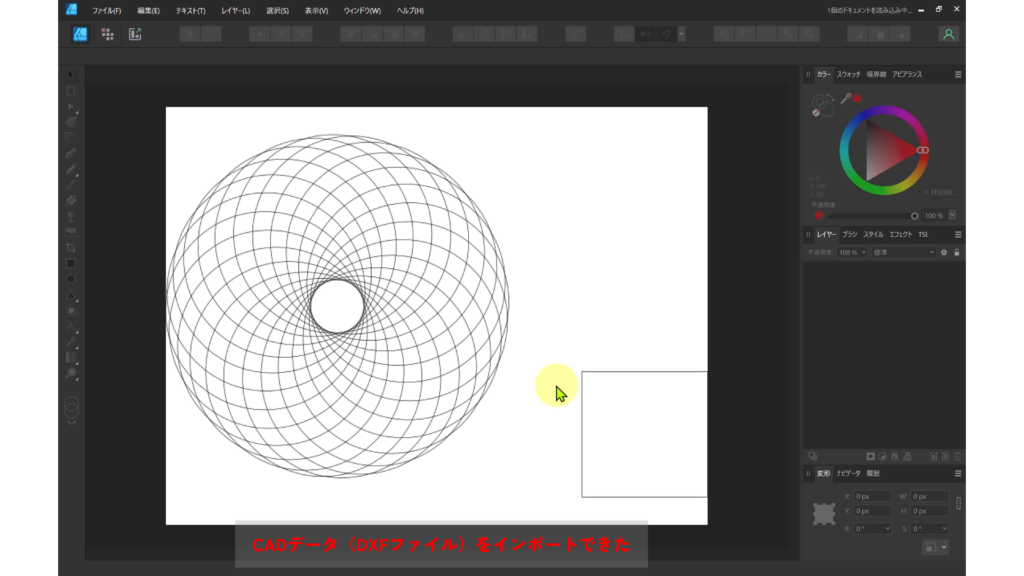
47.「エリアツール」コマンドを選択し、面積を計ってみましょう。
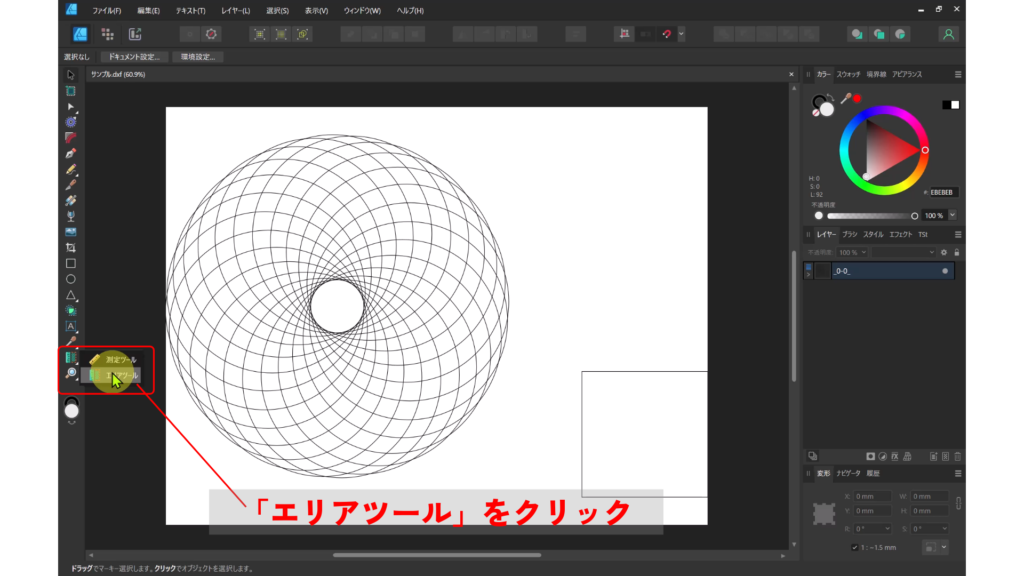
48.正方形のレイヤを全て選択し、正方形を選択します。
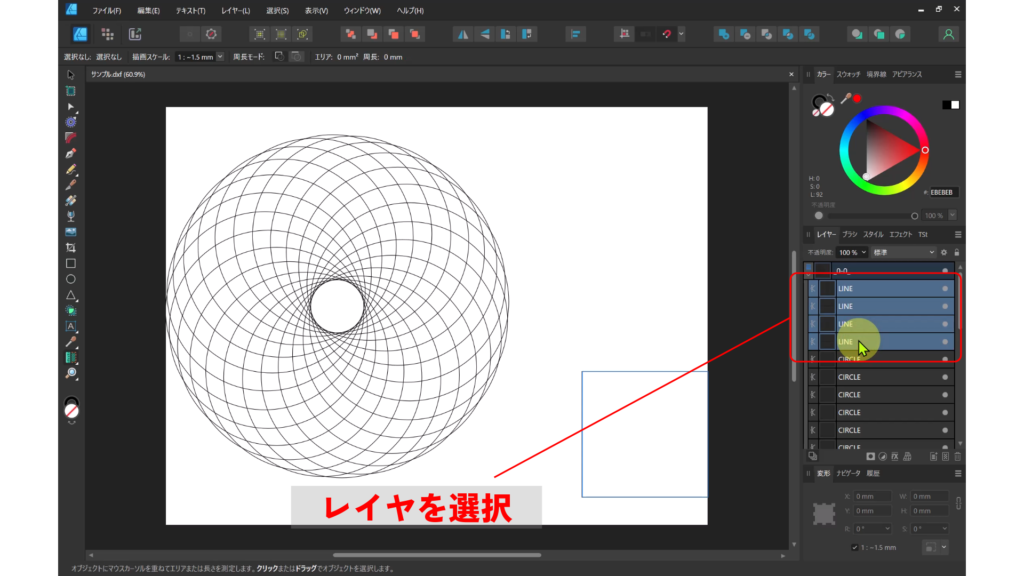
49.正方形の中心辺りを、クリックします。
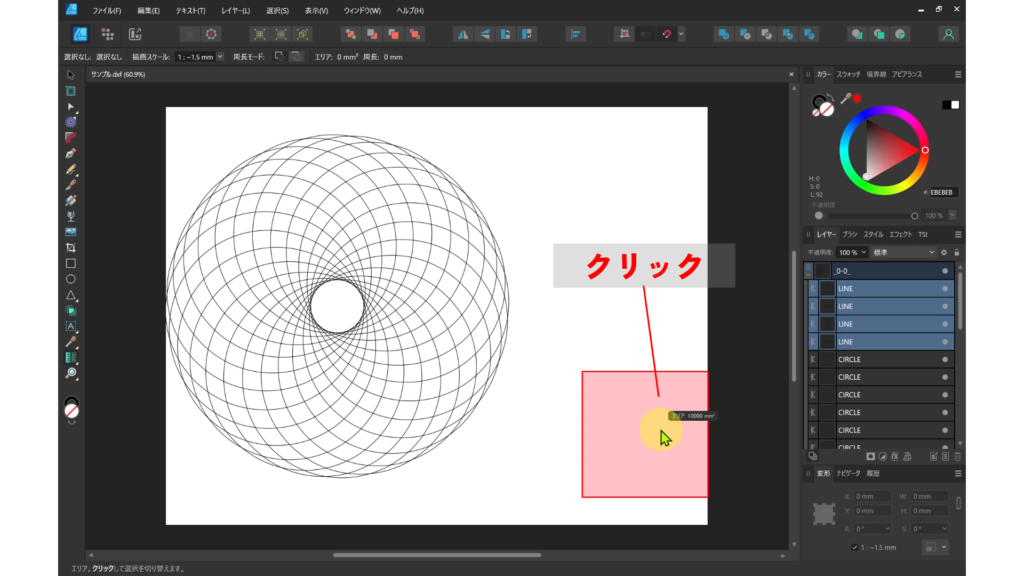
50.正方形の面積を計測することができました。
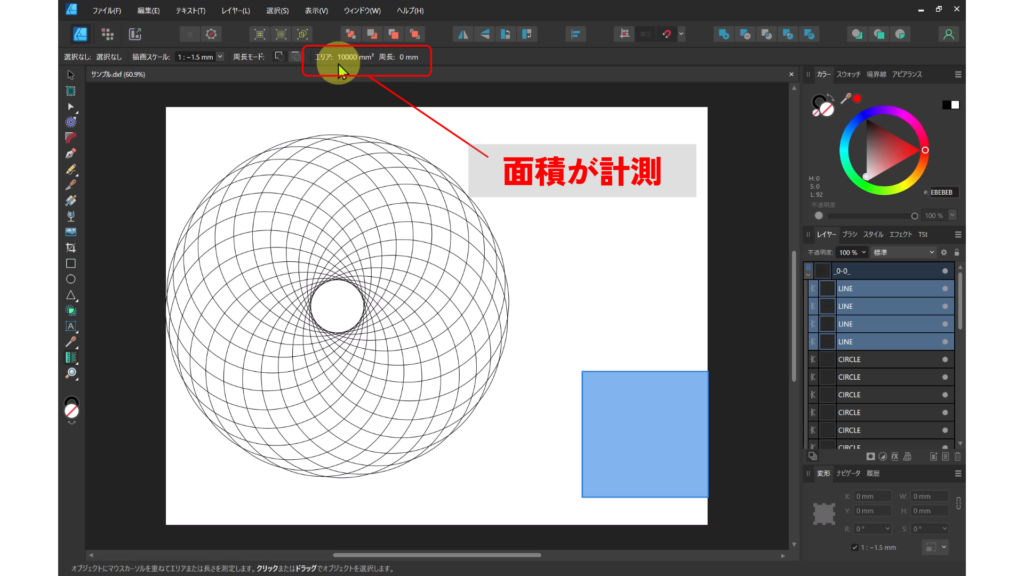
51.つづいて、正方形の4つの線分を選択します。
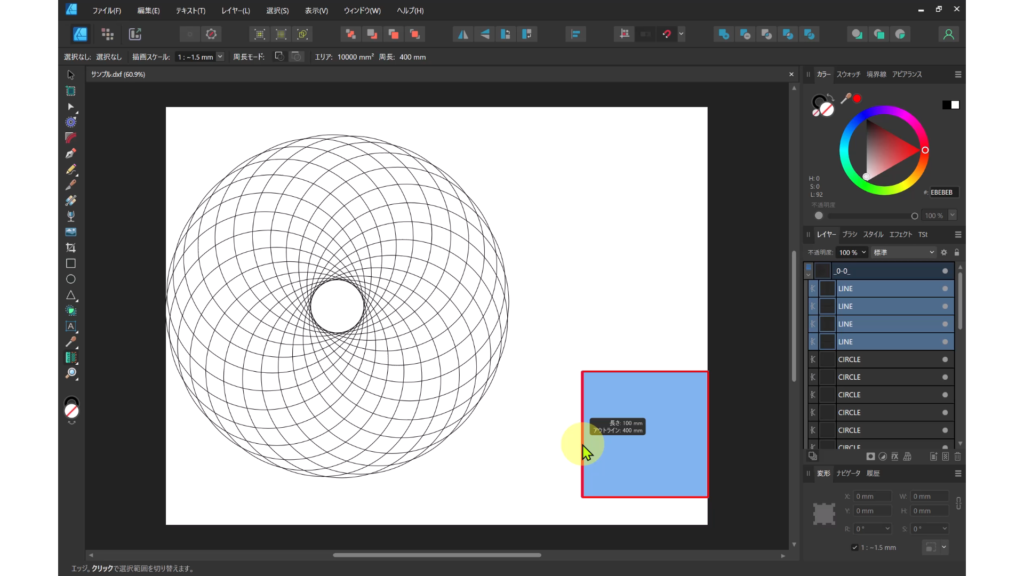
52.正方形の周長を計測できました。詳細な操作方法は、以下の動画で解説しています。マウスなど実際の動きがわかるのでよりイメージが掴みやすいです。ぜひそちらもご覧ください。
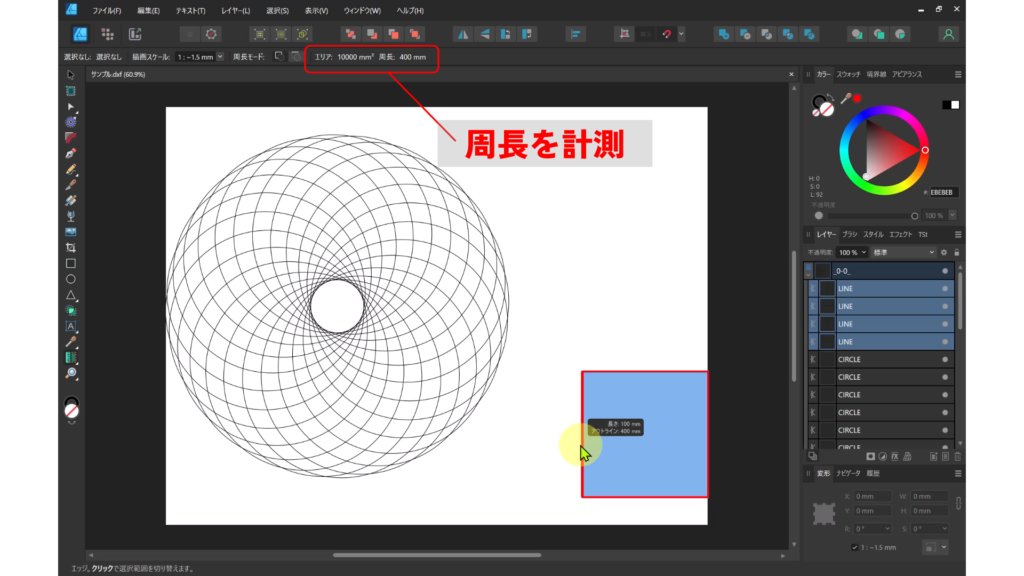
動画解説(YouTube)
○ 以下の動画で、実際の操作方法を解説していますので、ぜひご覧ください。
※ 実際のマウスなど操作の動きが確認できるので、大変理解しやすいです。
○ YouTubeチャンネル(ちょみ)もぜひご覧ください。
※ Affinity Designer、Affinity Photo、Affinity Publisher の解説動画を多数アップしています。
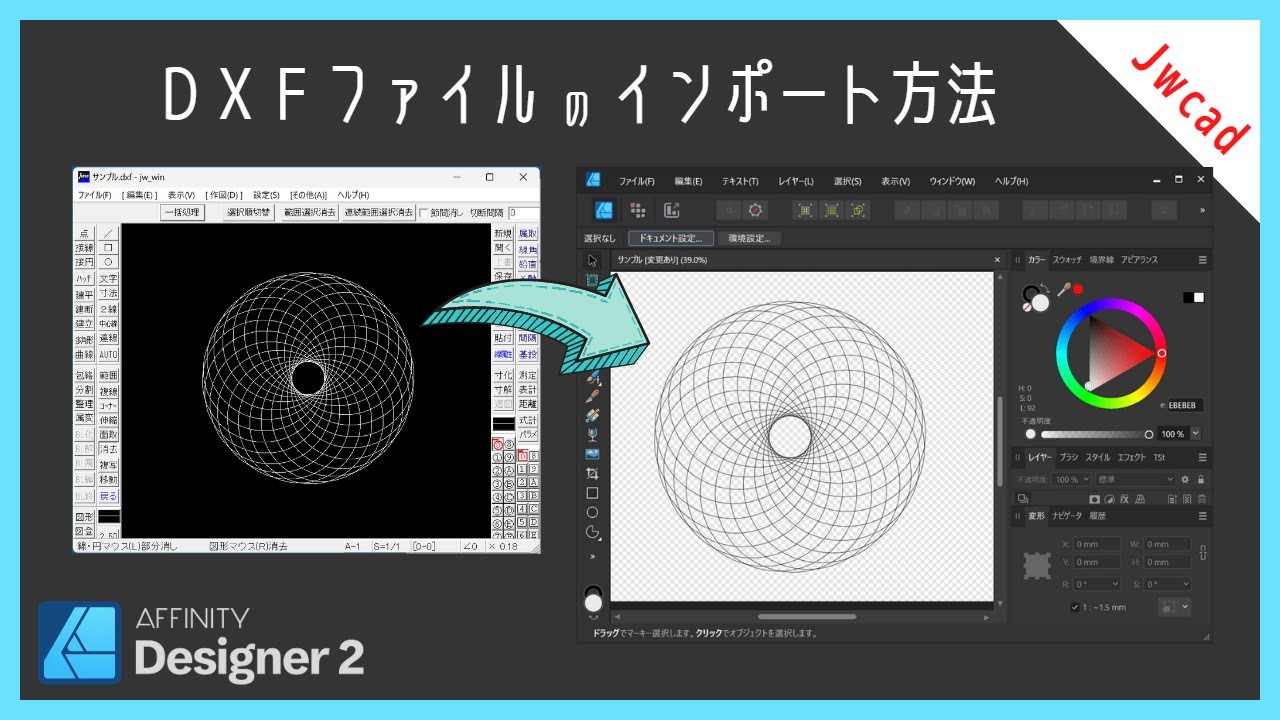



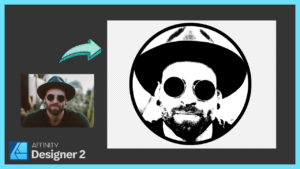


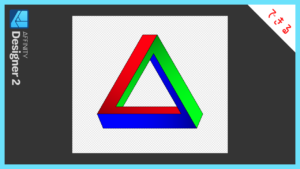



コメント